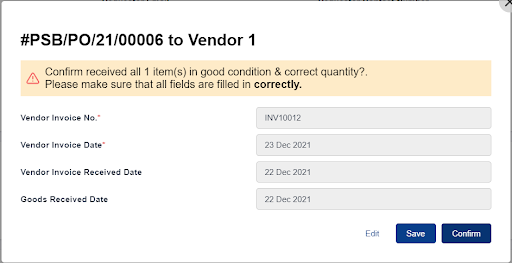Performing GR on Approved POs
Step 1: Select the relevant PO to be marked as ‘Received’
Step 2: Upload the GRN & Invoice
Step 3: Select the Items to be marked as ‘Received’
Step 4: Click on ‘GR Items’
Step 5: Input the relevant Supplier Invoice & Delivery details
Step 6: Click on ‘Next’ to proceed
Step 7: Click ‘Save’ to save the details of the Goods Received for future review
Reviewing & Confirming GRs
Step 1: Under Purchase Order, click ‘Company Purchase Orders’
Step 2: Identify the PO with GR pending my review
Step 3: Identify items for Review
Step 4: Select items to be reviewed
Step 5: Click on ‘Edit’ if the GR needs to be corrected
Step 6: Close the item by confirming the GR
Performing GR on Approved POs
Step 1: Select the relevant PO to be marked as ‘Received’
The PO can be accessed by any of the following pages:
- Purchase Orders > My Purchase Orders
- Purchase Orders > Company Purchase Orders
- Approvals > Approval Purchase Orders
- Approvals > Approval Purchase requisitions
- Requisitions > Company Requisition
- Requisitions > My Requisitions
Step 2: Upload the GRN & Invoice
At the ‘Attachments’ section, upload the supplier invoice and GRN (or signed DN) as backing documents to confirm receipt of the PO items
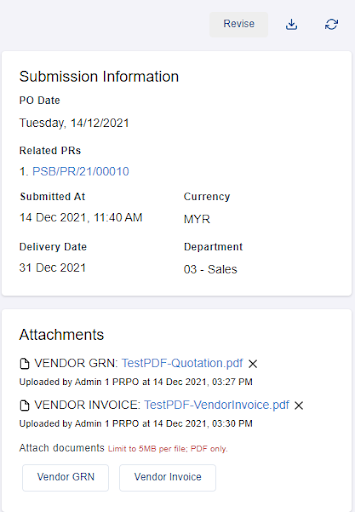
Step 3: Select the Items to be marked as ‘Received’
You may select more than one item at a time
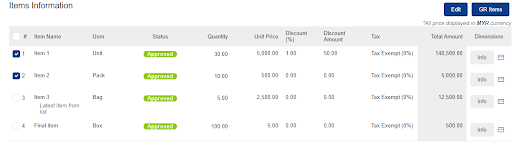
Step 4: Click on ‘GR Items’
This will prompt a pop up to confirm receipt of the selected item(s)
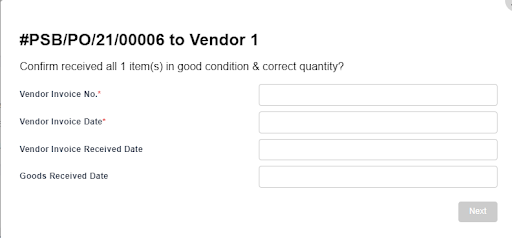
Step 5: Input the relevant Supplier Invoice & Delivery details
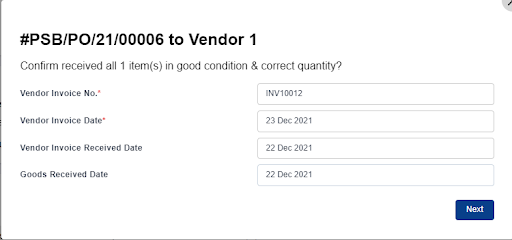
Step 6: Click on ‘Next’ to proceed
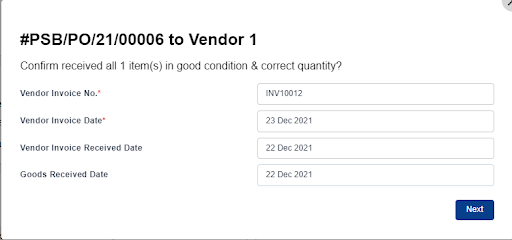
Step 7: Click ‘Save’ to save the details of the Goods Received for future review
Note: If you wish to confirm directly, you may proceed to Step 8
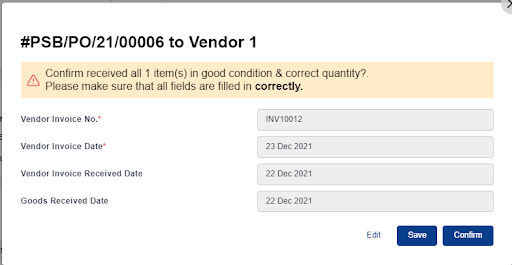
Reviewing & Confirming GRs
Step 1: Under Purchase Order, click ‘Company Purchase Orders’
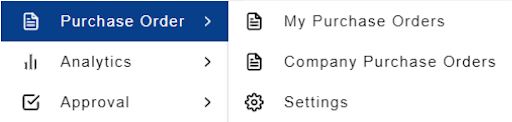
Step 2: Identify the PO with GR pending my review
Note: POs with GR pending review are marked with a red exclamation mark
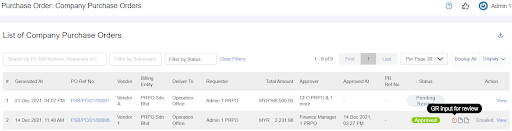
Step 3: Identify items for Review
Items that have a GR saved, but not confirmed will be marked with a red exclamation mark
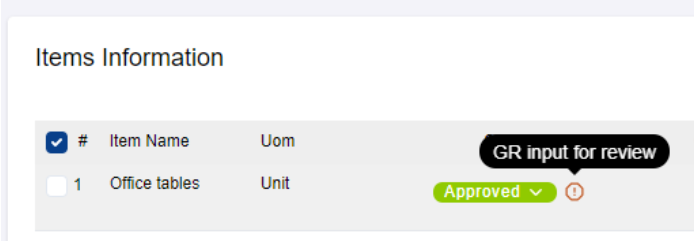
Step 4: Select items to be reviewed
Select the Item and click on ‘GR Items’. This will result in a popup displaying the saved GR information
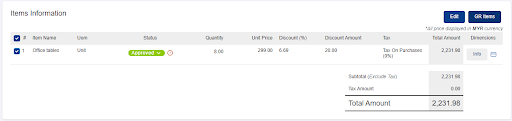
Step 5: Click on ‘Edit’ if the GR needs to be corrected
Select the Item and click on ‘GR Items’. This will result in a popup displaying the saved GR information for editing. Click on ‘Next’ to save the amended GR information
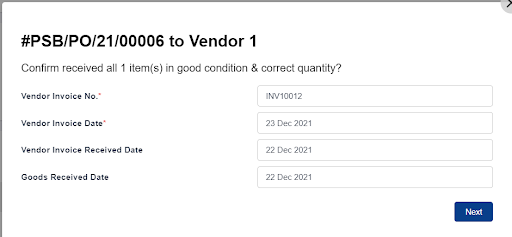
Step 6: Close the item by confirming the GR
Click on ‘Confirm’ to mark the item as fully received