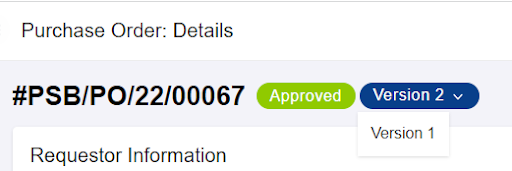Editing POs
Editing Approved POs
Step 1: Select the relevant PO to be edited
Step 2: Select the Items to be Edited
Step 3: Click on ‘Edit’
Step 4: Select the correct Dimension to be edited for each item
Step 5: Click ‘Save’
Step 6: Review the updated Dimensions
Revising POs
Revising Approved POs
Step 1: Select the relevant PO to be revised
Step 2: Click on ‘Revise’
Step 3: Complete the PO form & Click ‘Submit’
Step 4: Upon submission, the updated PO details will be populated on the PO Details page
Viewing Previous PO Versions
Step 1: Select the relevant PO
Step 2: Select the relevant version to view
Editing POs
Approved POs can be edited to change the dimensions (eg. GL Code, Cost Code, Delivery Date etc) of a PO. Editing PO would not require re-submission for approvals.
To understand more about Dimensions, you may refer to our guide on “Setting Up Dimensions“
Editing Approved POs
Step 1: Select the relevant PO to be edited
The PO can be accessed by any of the following pages:
- Purchase Orders > My Purchase Orders
- Purchase Orders > Company Purchase Orders
Step 2: Select the Items to be Edited
Under the PO detail page, you may select more than one item at a time.
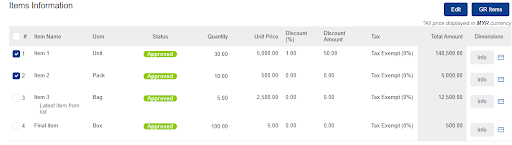
Step 3: Click on ‘Edit’
This will prompt a pop up to show select item(s)’s dimensions
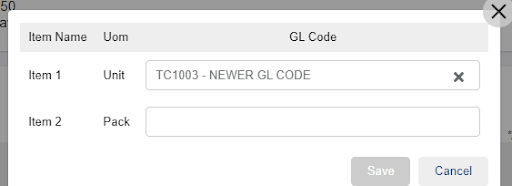
Step 4: Select the relevant Dimension to be edited in each line item
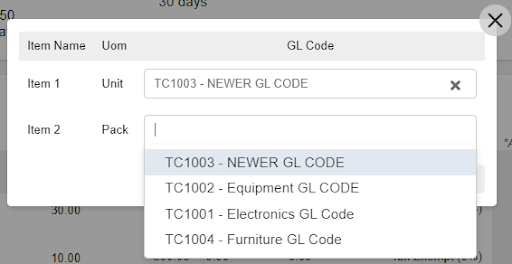
Step 5: Click ‘Save’
Upon clicking the save button, the Dimension(s) would be updated.
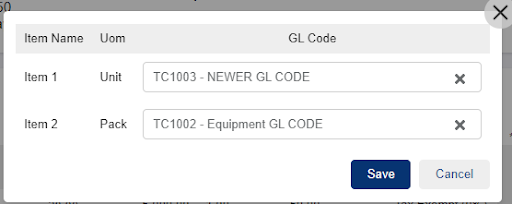
Step 6: Review the updated Dimensions
Click on the ‘Info’ button next to the Item to review the dimensions for each item
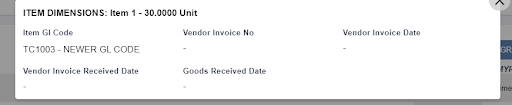
Revising POs
Approved POs can be revised to amend any details available in the PO (this may include Vendor, Billing Entity, Item, Qty, Unit Price & etc.
Note: An approved PO that has been worked on would not have the option to be revised
i.e, Any Advance Payment, Goods Received, or ‘Closing’ performed will disable the PO Revision.
Revising Approved POs
Step 1: Select the relevant PO to be revised
The PO can be accessed by any of the following pages:
- Purchase Orders > My Purchase Orders
- Purchase Orders > Company Purchase Orders
Step 2: Click on ‘Revise’
This will redirect you to the PO Form page. By default all details will be copied and pre-filled in your drafted form. If there are compulsory fields that are not pre-filled, you will still be required to fill in the additional details.
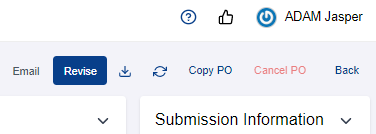
The ability to revise a PO will be disabled if another user has initiated the revision of the same PO.
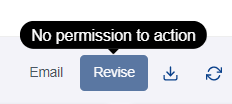
If you receive the following message, you are required to cancel your current PO draft before revising another PO.
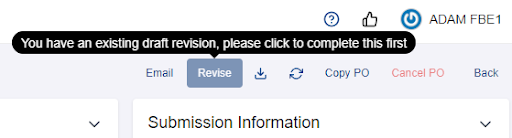
Step 2a: To continue editing draft, click ‘Draft Revision’ under ‘My Purchase Order’
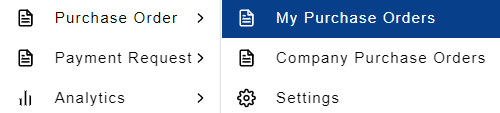
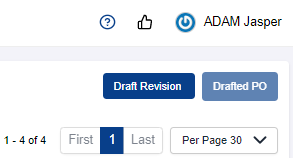
Step 3: Complete the PO form & Click ‘Submit’
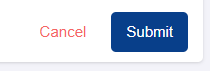
Viewing Previous PO Versions
Step 1: Select the relevant PO
The PO can be accessed by any of the following pages:
- Purchase Orders > My Purchase Orders
- Purchase Orders > Company Purchase Orders
Step 2: Select the relevant version to view
PO will display details of the latest version of PO by default. You may select the previous version(s) to view historical details.