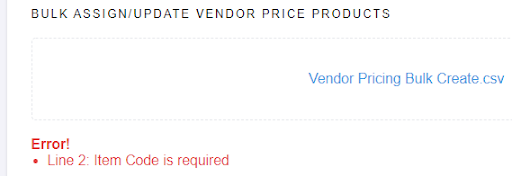Creating Products
Step 1: Under ‘Catalogue’, click on ‘Products & Services’
Step 1: Click on ‘Add New’
Step 2: Fill in the products details
Step 3: Click ‘Create’ to complete product creation
Step 1: Click ‘Bulk Create/Update’ , then click ‘Download Template’
Step 2: Fill in the products details
Step 3: Click ’Select Bulk Create/Update Data’ to upload CSV File
Step 1: Under ‘Catalogue’, click on ‘Products & Services’
Step 2: Select the products to update
Step 1: Click ‘Edit Product’
Step 2: Replace the detail and click ‘Save’
Step 1: Click download ‘All Product Details’ button
Step 2: Update by replacing the data in downloaded CSV file
Step 3: Click ‘Bulk Create/Update’
Step 4: Click ’Select Bulk Create/Update Data’ to upload updated CSV File
Step 1: Under ‘Catalogue’, click on ‘Products & Services’
Step 2: Select the products to remove
Step 3: Click ‘Edit Product’
Step 4: Click and confirm ‘Delete’
Step 1: Under ‘Settings’, click ‘Features’
Step 2: Click ‘Product Catalogue’
Step 1: Under ‘Catalogue’, click on ‘Products & Services’
Step 2: Select the products to create and assign vendor pricing
Create Vendor Pricing Individually
Step 1: Click ‘Edit Product’
Step 2: Go to ‘Vendor Pricing’ tab
Step 3: Click ‘Assign Vendor’
Step 4: Fill in the products details
Step 5: Click ‘Assign’
Step 1: Click ‘Bulk Assign/Update’ , then click ‘Download Template’
Step 2: Fill in the products details
Step 3: Click ’Select Bulk Assign/Update Data’ to upload CSV File
Step 1: Under ‘Catalogue’, click on ‘Products & Services’
Step 2: Select the products with vendor pricing to update
Updating Individual Vendor Pricing
Step 1: Click ‘Edit Product’
Step 2: Go to ‘Vendor Pricing’ tab
Step 3: Click ‘Edit Product’
Step 4: Replace the detail and click ‘Update’
Step 1: Click download ‘All Assigned Vendor Prices’ button
Step 2: Update by replacing the data in downloaded CSV file
Step 3: Click ‘Bulk Assign/Update’
Step 4: Click ’Select Bulk Assign/Update Data’ to upload updated CSV File
Creating Products
This section will cover the creation of products to be used at the form
Step 1: Under ‘Catalogue’, click on ‘Products & Services’

You will be redirected to the listing page where all products created on ADAM are listed in this page. You may search by input Item Name or Item Code. Alternatively, you may also filter by catalogues assigned, product categories and item type.
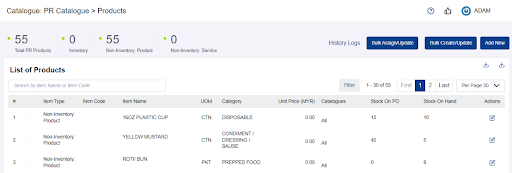
Products can be created individually or by bulk upload
Creating Individual Products
Step 1: Click on ‘Add New’
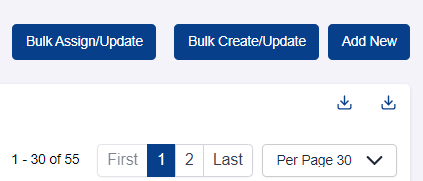
Step 2: Fill in the products details
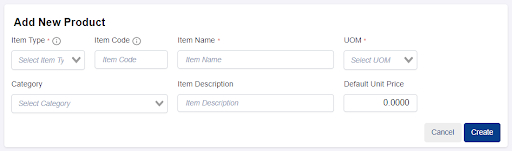
- Item Type
- Item Code : This is compulsory field if Item Type is ‘Inventory’
- Item Name
- UOM (Unit of Measurement): More UOM can be added under Settings > Unit of Measurements
- Category: More categories can be added under Settings > Categories
- Item Description
- Default Unit Price
Note: All compulsory fields are marked with a red asterisk (*)
Step 3: Click ‘Create’ to complete product creation
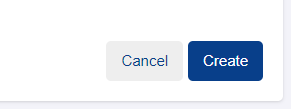
Batch Creation of Products
Step 1: Click ‘Bulk Create/Update’ , then click ‘Download Template’
A CSV template file will be downloaded
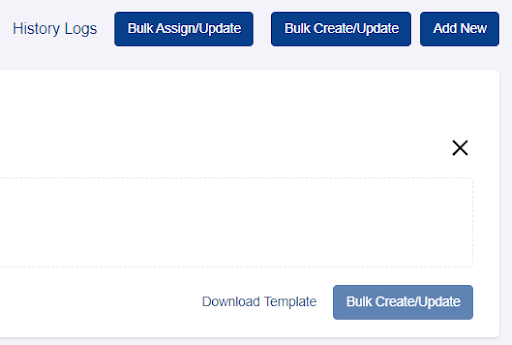
Step 2: Fill in the products details

- Item Code : This is compulsory field if Item Type is ‘inventory’
- Item Name
- Item Description
- Category: Input ‘Category Name’ under Settings > Categories
- UOM: Input ‘UOM’ under Settings > Unit of Measurements
- Unit Price
- Catalogues: Input ‘Catalogue Name’ under Catalogue > PR Catalogue
- Item Type : Input either ‘inventory’; ‘non-inventory-product’; ‘non-inventory-service’
Step 3: Click ’Select Bulk Create/Update Data’ to upload CSV File
Click ’Select Bulk Create/Update Data’ to upload your CSV File into ADAM. Once the file has been uploaded, click ‘Bulk Create/Update’
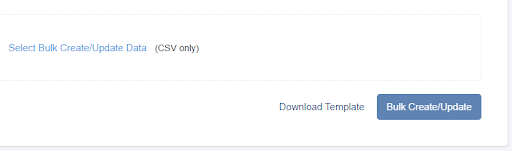
Note: If any compulsory columns are incomplete, or if the data is incorrect, the system will prompt a message highlighting the specific product line and error type.

Updating Products
This section will run-through how to update existing products
Step 1: Under ‘Catalogue’, click on ‘Products & Services’

Step 2: Select the products to update
You may search by input Item Name or Item Code. Alternatively, you may also filter by catalogues assigned, product categories and item type.
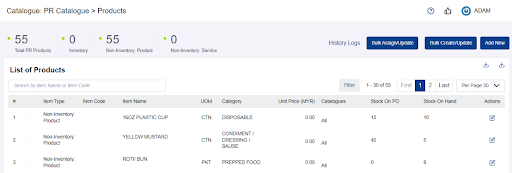
Products can be updated individually or by bulk upload
Updating Individual Products
Step 1: Click ‘Edit Product’
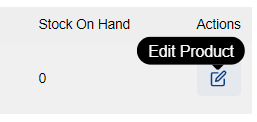
Step 2: Replace the detail and click ‘Save’
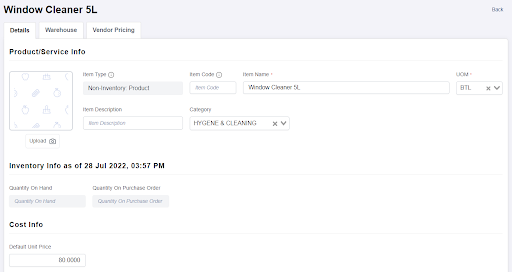
Note: Item Type can’t be revised, please delete the product and recreate with the correct Item Type
Bulk Updating Products
Step 1: Click download ‘All Product Details’ button
A CSV file will be downloaded
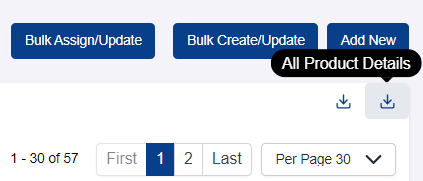
Step 2: Update by replacing the data in downloaded CSV file
![]()
Note: The system will update product details when ‘Item Code’ is matched to any of the records in the system. If ‘Item Code’ is empty, ‘Item Name’ will be used as the reference field
Step 3: Click ‘Bulk Create/Update’
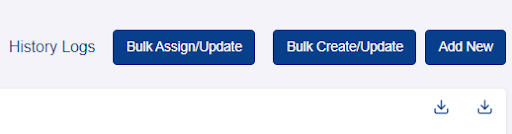
Step 4: Click ’Select Bulk Create/Update Data’ to upload updated CSV File
Click ’Select Bulk Create/Update Data’ to upload your CSV File into ADAM. Once the file has been uploaded, click ‘Bulk Create/Update’
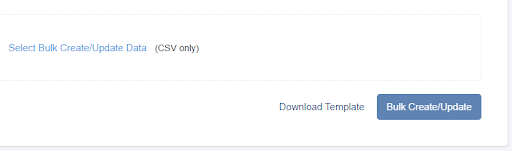
Note: If any compulsory columns are incomplete, or if the data is incorrect, the system will prompt a message highlighting the specific product line and error type.

Removing Products
This section will run-through how to remove existing products
Step 1: Under ‘Catalogue’, click on ‘Products & Services’

Step 2: Select the products to remove
You may search by input Item Name or Item Code. Alternatively, you may also filter by catalogues assigned, product categories and item type.
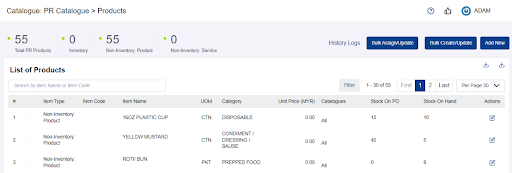
Step 3: Click ‘Edit Product’
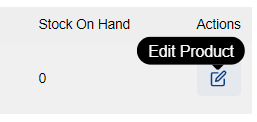
Step 4: Click and confirm ‘Delete’
Delete button located at the bottom section of the page
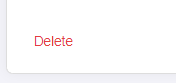
Activating Vendor Pricing
This module will allow Administrators to create vendor products and mapped the products to ADAM products. The vendor products UOM, price and vendor will be prefilled when submitting a form.
Step 1: Under ‘Settings’, click ‘Features’
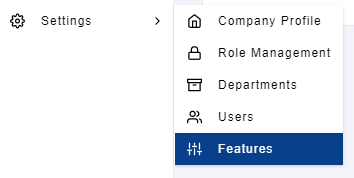
Step 2: Click ‘Product Catalogue’
This will take you to the section where you can toggle to activate the vendor pricing and vendor UOM
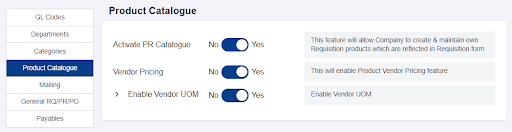
Note: If vendor UOM is disabled, the vendor pricing UOM will follow product UOM
Once activated, the vendor pricing tab will appear under the product detail page.
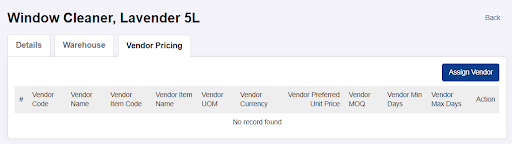
Assigning Vendor Pricing
This section will run-through how to assign vendor pricing to a product
Step 1: Under ‘Catalogue’, click on ‘Products & Services’

Step 2: Select the products to create and assign vendor pricing
You may search by input Item Name or Item Code. Alternatively, you may also filter by catalogues assigned, product categories and item type.
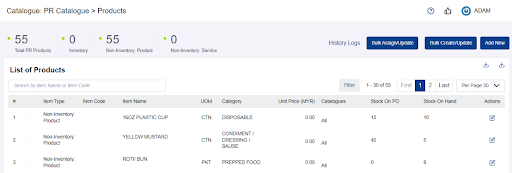
Products can be updated individually or by bulk upload
Create Vendor Pricing Individually
Step 1: Click ‘Edit Product’
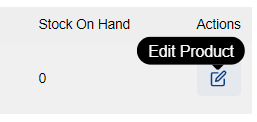
Step 2: Go to ‘Vendor Pricing’ tab
You will be redirected to the listing page where all vendor pricing previously assigned to this product are listed.
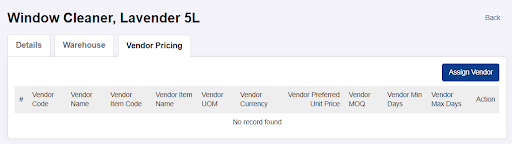
Step 3: Click ‘Assign Vendor’
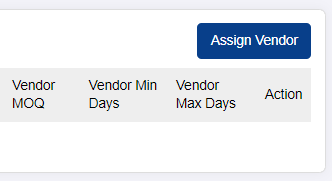
Step 4: Fill in the products details
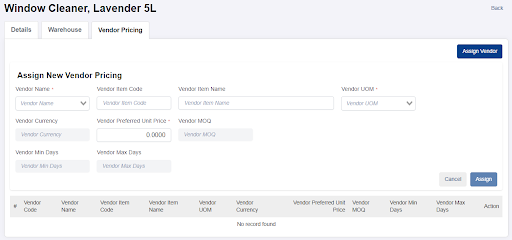
- Vendor Name : More vendors can be added under Vendors > My Vendors
- Vendor Item Code :
- Vendor Item Name :
- Vendor UOM (Unit of Measurement): This field is only available when ‘Enable Vendor UOM’ under Settings page is activated. More UOM can be added under Settings > Unit of Measurements
- Vendor Preferred Unit Price :
Note: All compulsory fields are marked with a red asterisk (*)
Note: Multiple vendor pricing details are for integration and can’t be manually inputted.
Step 5: Click ‘Assign’
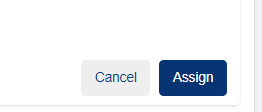
Created and assigned vendor pricing will be listed. Click ‘Assign Vendor’ to add more vendor pricing.
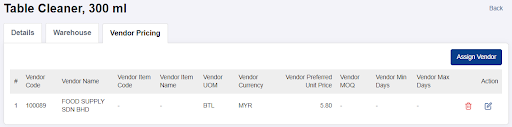
Bulk Assign Vendor Pricing
Step 1: Click ‘Bulk Assign/Update’ , then click ‘Download Template’
A CSV template file will be downloaded
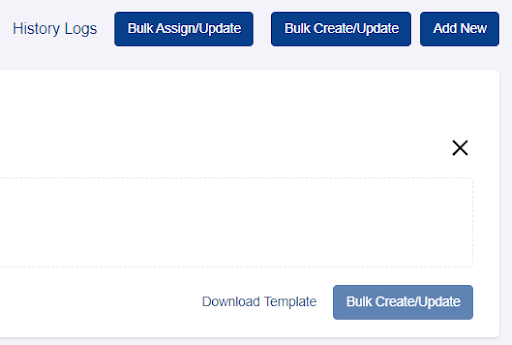
Step 2: Fill in the products details

- Item Code : This is compulsory field if Item Type is ‘inventory’
- Item Name
Referring to the field name under Catalogue>Products & Services listing page
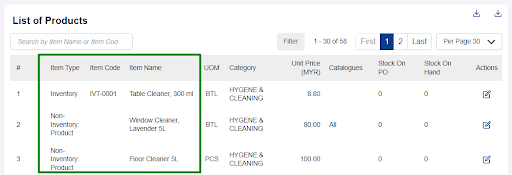
Note: The system will assign vendor pricing to the product details when ‘Item Code’ is matched to any of the records in the system. If ‘Item Code’ is empty, ‘Item Name’ will be used as the reference field
- Vendor ID :
- Vendor Name : More vendors can be added under Vendors > My Vendors
Referring to the field name under Vendors>My Vendors listing page

- Vendor Item Code :
- Vendor Item Name :
- Vendor UOM (Unit of Measurement): This field is only available when ‘Enable Vendor UOM’ under Settings page is activated. More UOM can be added under Settings > Unit of Measurements
- Vendor Unit Price :
Step 3: Click ’Select Bulk Assign/Update Data’ to upload CSV File
Click ’Select Bulk Assign/Update Data’ to upload your CSV File into ADAM. Once the file has been uploaded, click ‘Bulk Assign/Update’

Note: If any compulsory columns are incomplete, or if the data is incorrect, the system will prompt a message highlighting the specific product line and error type.
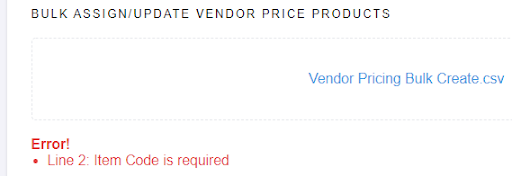
Updating Vendor Pricing
This section will run-through how to update existing vendor pricing
Step 1: Under ‘Catalogue’, click on ‘Products & Services’

Step 2: Select the products with vendor pricing to update
You may search by input Item Name or Item Code. Alternatively, you may also filter by catalogues assigned, product categories and item type.
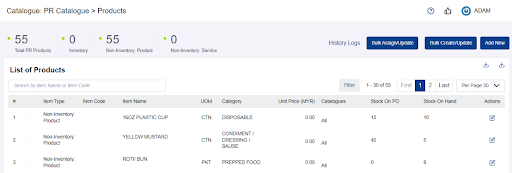
Vendor pricing can be updated individually or by bulk upload
Updating Individual Vendor Pricing
Step 1: Click ‘Edit Product’
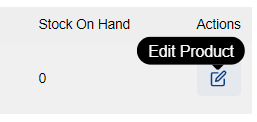
Step 2: Go to ‘Vendor Pricing’ tab
You will be redirected to the listing page where all vendor pricing previously assigned to this product are listed.
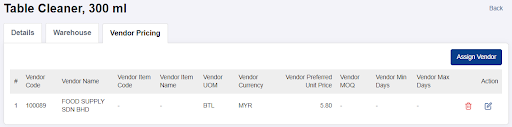
Step 3: Click ‘Edit Product’
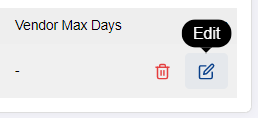
Step 4: Replace the detail and click ‘Update’
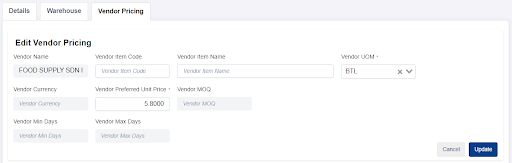
Method 2: Bulk Updating Vendor Pricing
Step 1: Click download ‘All Assigned Vendor Prices’ button
A CSV file will be downloaded
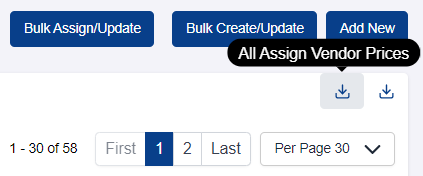
Note: Only data for products with vendor pricing will be downloaded
Step 2: Update by replacing the data in downloaded CSV file

Note: The system will update product details when ‘Item Code’ is matched to any of the records in the system. If ‘Item Code’ is empty, ‘Item Name’ will be used as the reference field
Step 3: Click ‘Bulk Assign/Update’
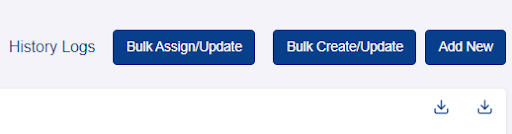
Step 4: Click ’Select Bulk Assign/Update Data’ to upload updated CSV File
Click ’Select Bulk Create/Update Data’ to upload your CSV File into ADAM. Once the file has been uploaded, click ‘Bulk Create/Update’

Note: If any compulsory columns are incomplete, or if the data is incorrect, the system will prompt a message highlighting the specific product line and error type.