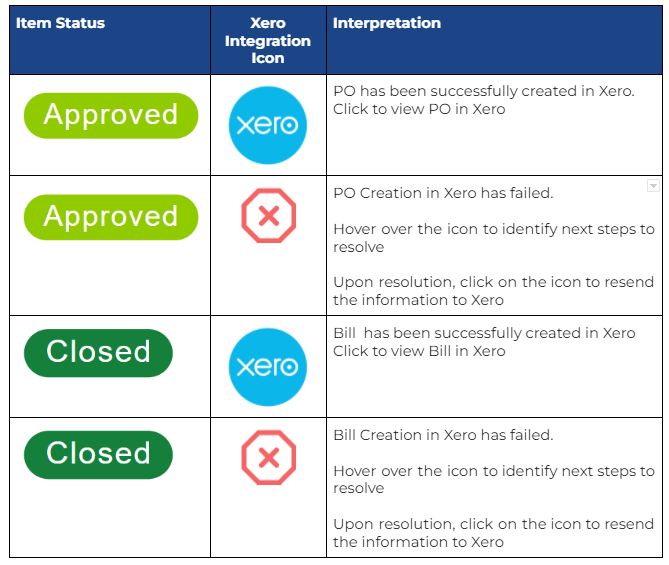Activating the ADAM and Xero Integrations
Step 1: Go to ‘Integrations’ and ‘View’ Xero
Step 2: Toggle On to enable Xero Integration on ADAM
Establishing the ADAM <> Xero Connection
Step 1: Go to ‘Integrations’ and ‘View’ Xero
Step 2: Click on ‘Connect with Xero’
Step 3: Log in to Xero’
Step 4: Select your Xero Organisation Name to connect to ADAM’
Connecting your Billing Entities into Xero
Step 1: Under Settings, click ‘ Company Profile’
Step 2: Click on ‘Addresses’ to access your Billing entities
Step 3: At the relevant billing entity, click on ‘Choose Xero Organisation’
Step 4: Repeat all previous steps for all Billing Entities in ADAM that are to be linked to Xero
Step 1: Go to ‘Integrations’ and ‘View’ Xero
Step 2: Click on ‘Configuration’ tab
Step 3: Specify the modules for ADAM to integrate into
Step 1: Go to ‘Integrations’ and ‘View’ Xero
Step 2: Click on ‘Manage Your Data’ tab
Approved ADAM PO to Xero PO Integration Fields
Closed ADAM PO to Xero Bill Integration
Using the ADAM <> Xero Integration
ADAM Approved PO to Xero Approved PO
ADAM Closed PO to Xero Awaiting Approval/ Payment Bill
Initiate connection with Xero
ADAM is able to integrate with Xero’s Purchase Order and Bills modules. To begin your setup, you will need to first connect ADAM with Xero, then configure the modules that ADAM is to integrate into.
Activating the ADAM and Xero Integrations
Step 1: Go to ‘Integrations’ and click ‘View’ under Xero

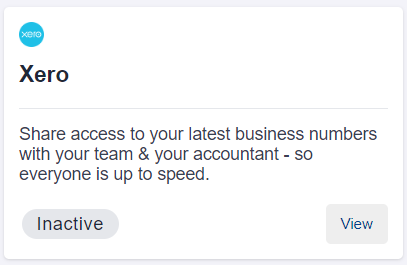
Step 2: Toggle On to enable Xero Integration on ADAM
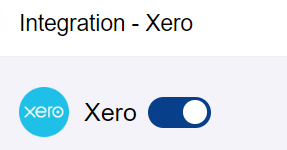
Establishing the ADAM <> Xero Connection
Step 1: Go to ‘Integrations’ and ‘View’ Xero

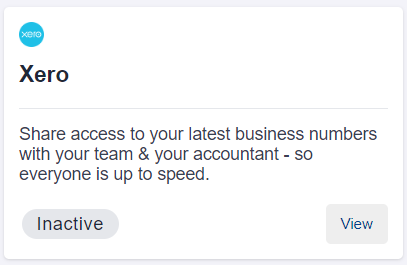
Step 2: Click on ‘Connect with Xero’
This will take you to the Xero Login page to connect your Xero Organisation.
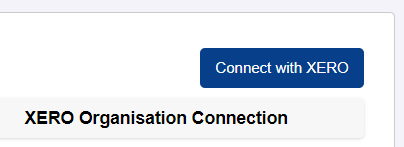
Step 3: Log in to Xero’
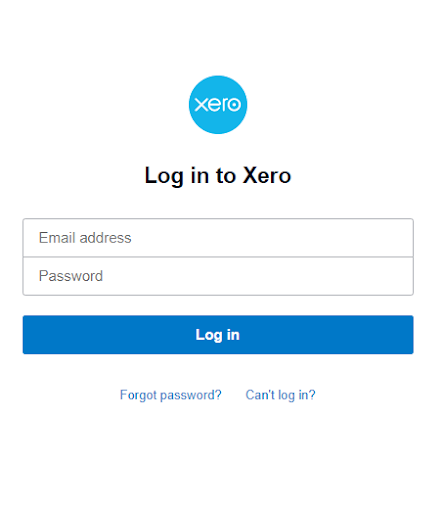
Step 4: Select your Xero Organisation Name to connect to ADAM’
Click on ‘Allow Access’ to connect your ADAM Account to Xero. Upon completion, this will redirect you to your Company Profile > Addresses page.
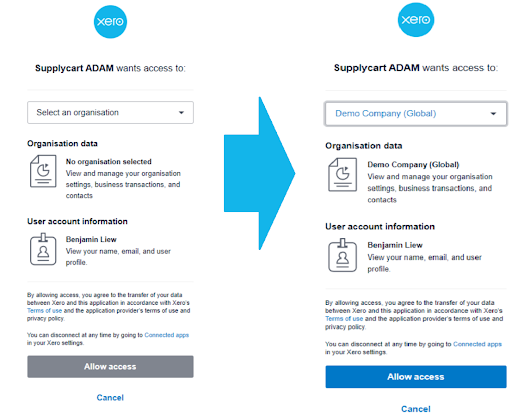
Note : ADAM ‘Billing Entity Name’ must match Xero’s Display Name in order for the integration to take place
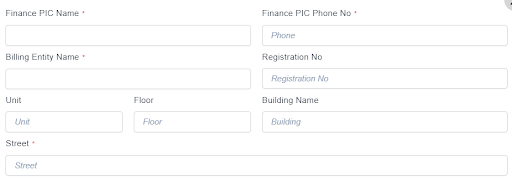
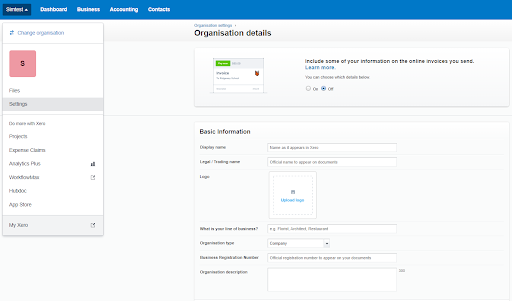
Connecting your Billing Entities into Xero
Step 1: Go to ‘Integrations’

Step 2: At the relevant billing entity, click on ‘Choose Xero Organisation’
Choose the correct display name and click ‘Choose XERO Organisation’
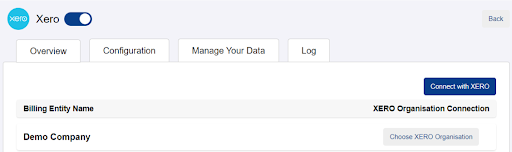
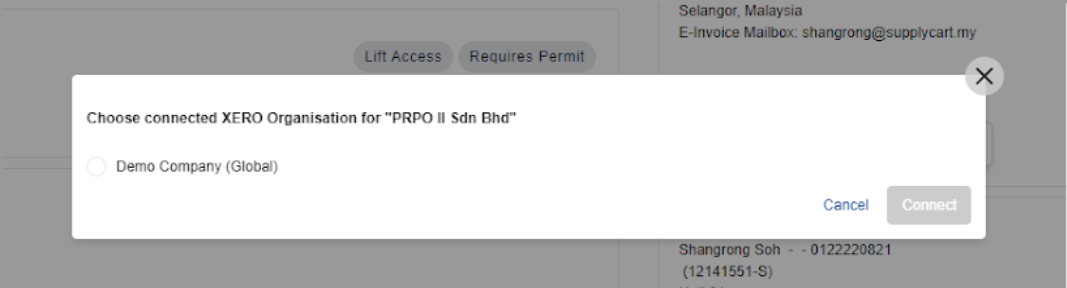
Note: ADAM ‘Billing Entity Name’ must match Xero’s Display Name in order for the integration to take place
Upon successful connection, ADAM will show that the entity is linked to Xero under Company Profile > Addresses
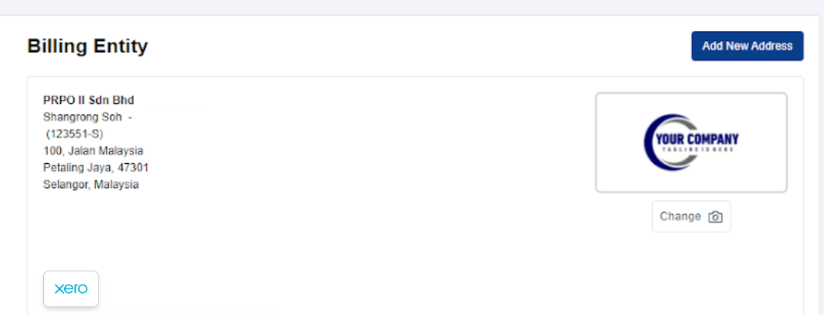
Note: the ADAM ‘Billing Entity Name’ will not be able to be changed once ADAM and Xero are integrated
Step 3: Repeat all previous steps for all Billing Entities in ADAM that are to be linked to Xero
To integrate with more billing entity, please repeat the steps under ‘Establishing the ADAM <> Xero Connection’
Configuring your Integration
Step 1: Go to ‘Integrations’ and ‘View’ Xero

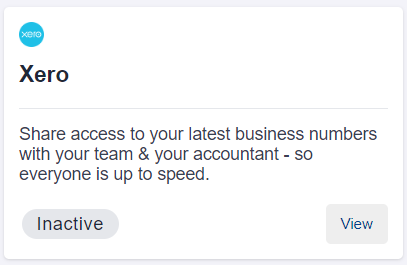
Step 2: Click on ‘Configuration’ tab
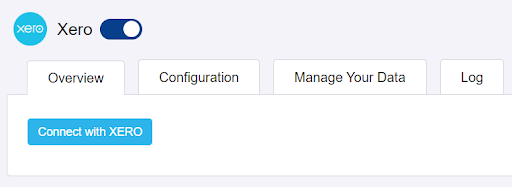
Step 3: Specify the modules for ADAM to integrate into
Toggle each integration type “on” to connect ADAM’s PO module with Xero’s PO and Bill modules.
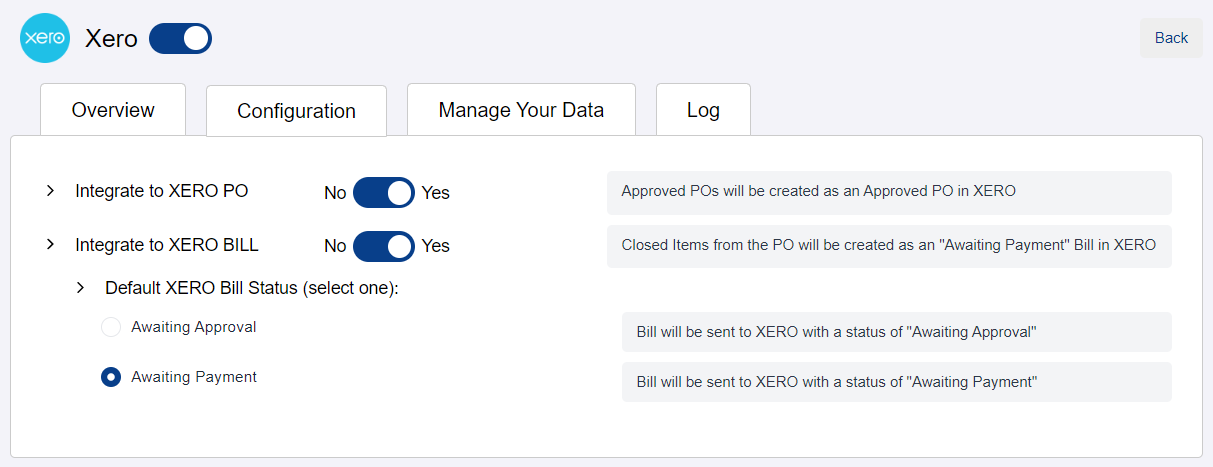
Managing Integration Data
Once the entities have been connected and the integration has been configured, you can sync ADAM’s data from Xero
Step 1: Go to ‘Integrations’ and ‘View’ Xero

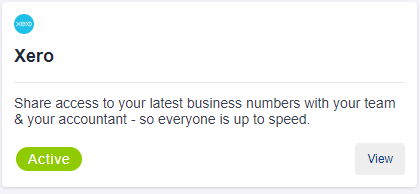
Step 2: Click on ‘Manage Your Data’ tab
At this tab, you can click on the “Sync Now” to update ADAMs data with Xero’s most recent data.
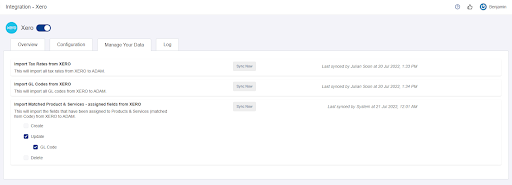
Note:
1. Upon Connection, ADAM’s GL Codes, Tax Rates & Inventory Product GL Codes will be locked as they will be taken from Xero.
2. For Products with Product Codes in ADAM that have corresponding Item Codes in Xero, you will be required to ensure that the Product Type on ADAM matches the Product Type in Xero.
Integration Field Setup
To ensure all areas of integration are properly set up, follow the steps below to configure your ADAM PO settings.
Approved ADAM PO to Xero PO Integration Fields
If the ADAM PO to Xero PO module integration is activated, an approved ADAM PO will create an approved PO in Xero. The following image shows the fields that are able to be sent to Xero during the PO integration.
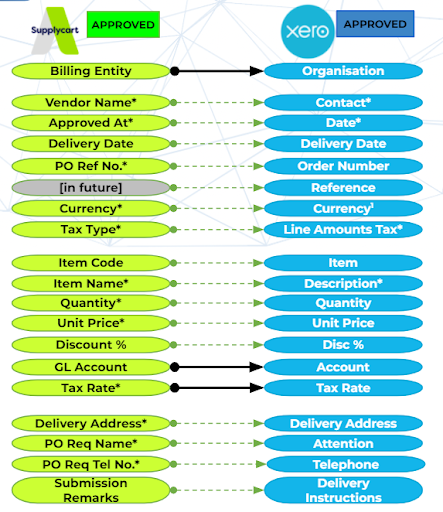
Note: If the field is not activated in ADAM, the information will not be sent to Xero
You can enable these fields via the ‘Purchase Order > Settings >Advanced Settings’ page.
Closed ADAM PO to Xero Bill Integration
If the ADAM PO to Xero Bill module integration is activated, the ADAM ‘Enable CLOSE Items’ OR ‘Enable Goods Received Closing’ must be activated and configured so that Closed PO Items in ADAM can create Bills in Xero.
You can activate this module via the ‘Purchase Order > Settings’ page.
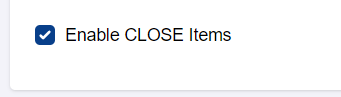
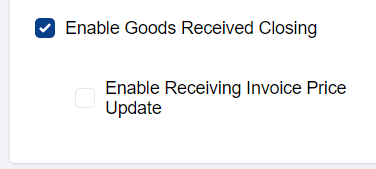
Information that will be sent to the Xero when the PO item is ‘Closed’ is as per the image below
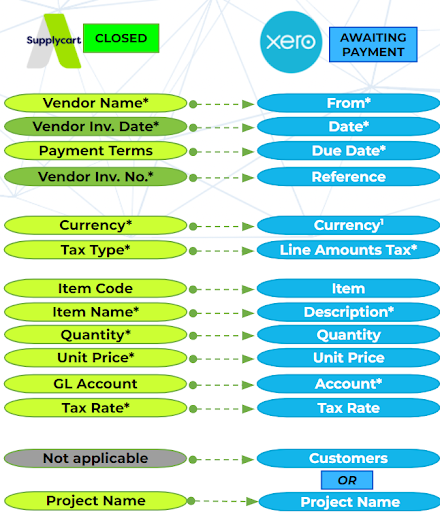
Note:
1. If the field is not activated in ADAM, the information will not be sent to Xero
2. The GL Code dimension must be activated at an item level in order to create a Bill in Xero
3. If Xero’s Products module is being used, ADAM’s Product Codes must correspond to the Xero Product Code & GL mapping.
You can enable these fields via the ‘Purchase Order > Settings >Advanced Settings’ page.
Using the ADAM <> Xero Integration
ADAM’s PO Module will integrate into the two modules in Xero:
1. When an ADAM PO is Approved, an “Approved” PO is created in Xero
2. When an ADAM PO Item is marked as ‘GR’ and “Closed”, an “Awaiting Approval” OR “Awaiting Payment” bill is created in Xero
ADAM Approved PO to Xero Approved PO
When an ADAM PO is approved, the PO’s record will automatically be created in Xero, and the corresponding fields will be filled automatically
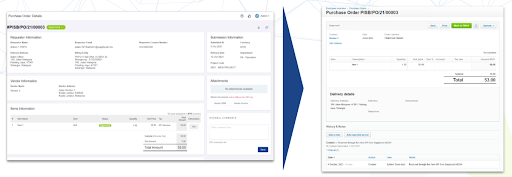
Click on the Xero icon on an Approved PO to navigate to the PO record in Xero.

Note: To ensure consistency in data, any amendment to be made on the PO must be done on ADAM
ADAM Closed PO to Xero Awaiting Approval/ Payment Bill
When an ADAM PO item is closed, the Invoice Number & PO Item Details will be used to create an ‘Awaiting Approval’ OR ‘Awaiting Payment’ bill in Xero, and the corresponding fields will be filled automatically.
Note: In order to create a Bill on Xero, the ADAM PO item must have the ‘GL Code’ dimension activated.If there is no ‘GL Code’ for a closed item, the integration will not create a Bill in Xero.
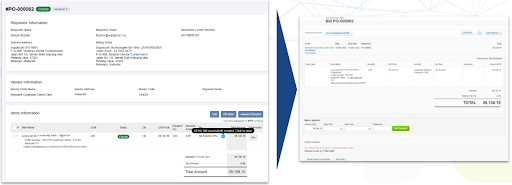
Click on the Xero icon at the Closed Item to navigate to the Bill details in Xero
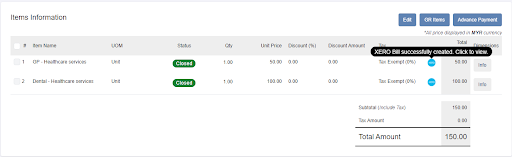
In the Xero Bill, you can click on the “Go to Supplycart ADAM” button to take you back to the ADAM PO Page

Integration Icons in the Company PO Page
The Company PO & PO Details pages will have icons that will indicate whether the corresponding PO record or Bill has been created in Xero, and any next steps necessary.
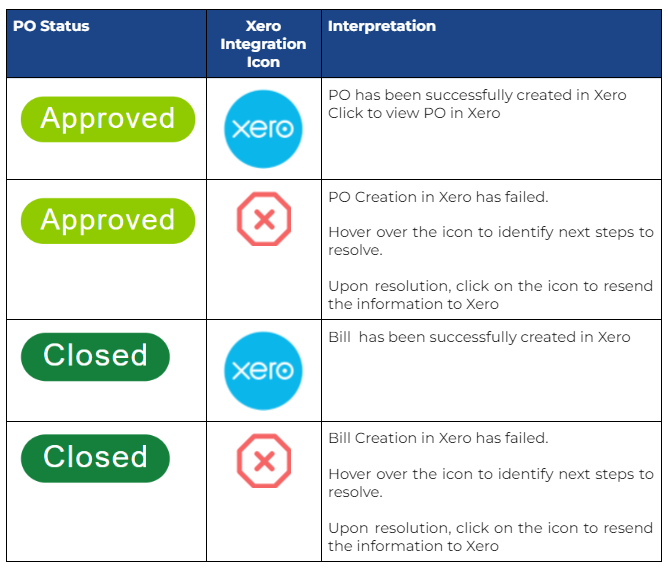
Integration Icons in the PO Details Page