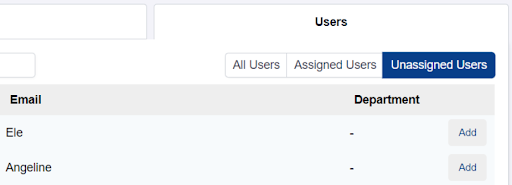Setting up PR Catalogues
last updated on 30th June 2022
Step 1: Under ‘Settings’, click ‘Features’.
Step 2: Click ‘Product Catalogue’
Step 1: Under ‘Catalogue’, click ‘PR Catalogue’.
Step 2: Input Catalogue Details
Step 1: Click ‘View’ for the PR catalogue you want to activate
Step 2: Click the settings icon
Step 3: Toggle the ‘Activation Status’ and Save
Step 1: Click ‘View’ for the PR catalogue you want to add products
Step 2: Click ‘Not In Catalogue’
Step 3a: Click on the ‘Add’ button next to the individual products
Step 3b: Select multiple products, and click ‘Add Selected Products’
Step 1: Click ‘View’ for the PR catalogue you want to add users
Step 2: Under ‘Users’, click ‘Unassigned Users’
Step 3: Click on the ‘Add’ button next to the respective users
Purpose
This module will allow Administrators to:
- create & manage your own list of items (with or without the price)
- assign these items to customised catalogues, that can be used together with the RQ-PR-PO module
- assign these catalogues to users (users are allowed to see what they need to)
Activating PR Catalogue
Step 1: Under ‘Settings’, click ‘Features’.
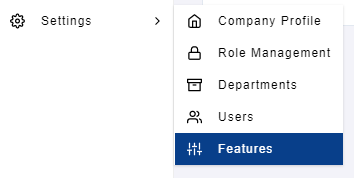
Step 2: Click ‘Product Catalogue’
This will take you to the section where you can toggle to activate the PR Catalogue.
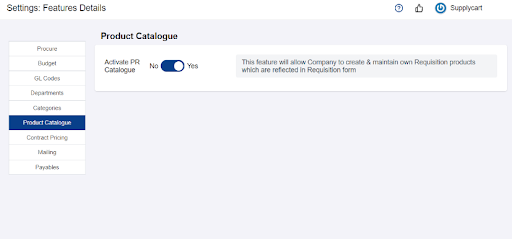
Creating New PR Catalogues
Step 1: Under ‘Catalogue’, click ‘PR Catalogue’.
Click ‘Create Catalogue’ to create
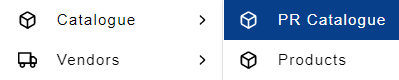
Click ‘Create Catalogue’ to start creating the catalogue
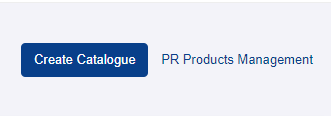
Step 2: Input Catalogue Details
Input the Name, Code, and Tax Type. Click ‘Create’ to complete the catalogue creation
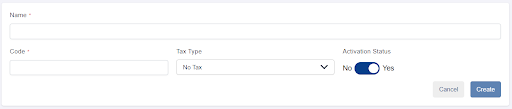
Note: Only products with the same Tax Type as the catalogue will be able to be added into the catalogue
Activating Catalogues
Step 1: Click ‘View’ for the PR catalogue you want to activate
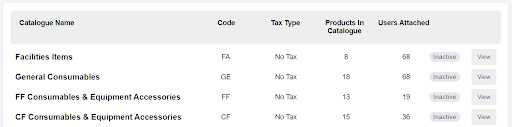
Step 2: Click the settings icon
This will display the catalogue details as well as a toggle for the ‘Activation Status’
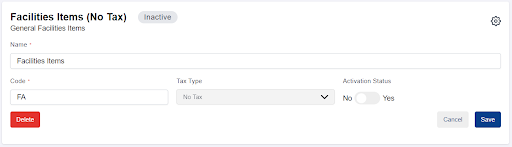
Step 3: Toggle the ‘Activation Status’ and Save
Toggle the ‘Activation Status’ to ‘Yes’ or ‘No’, then click ‘Save’.
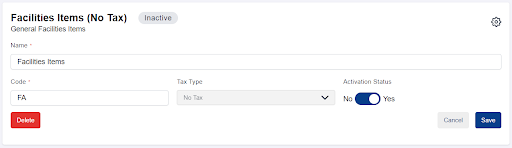
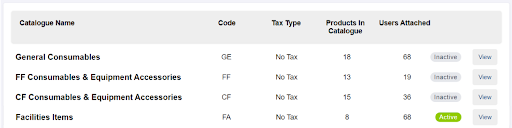
Note: Deactivating a catalogue will cause it to NOT appear to anyone that was previously assigned.
Adding Products into PR Catalogue
Step 1: Click ‘View’ for the PR catalogue you want to add products
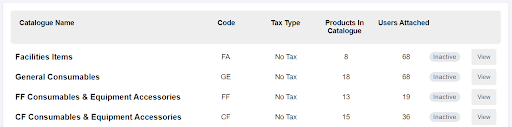
Step 2: Click ‘Not In Catalogue’
This will display a list of all products that can be added to the catalogue. You can also search product by Product Name
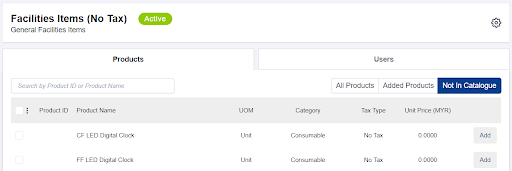
Note: Only products that match the Tax Type of the Catalogue will be displayed
Products can be added in one of the two ways:
Step 3a: Click on the ‘Add’ button next to the individual products
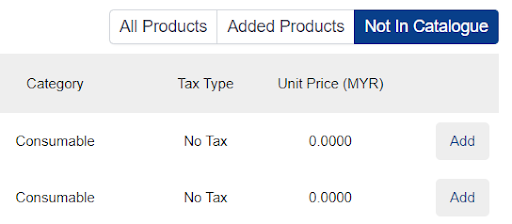
Step 3b: Select multiple products, and click ‘Add Selected Products’
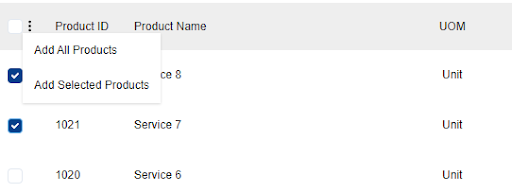
Assigning Users from Catalogues Page
Step 1: Click ‘View’ for the PR catalogue you want to add users
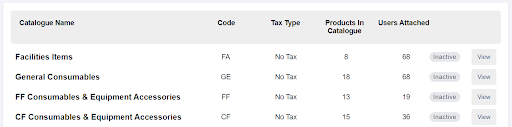
Step 2: Under ‘Users’, click ‘Unassigned Users’
This will display a list of users that can be assigned to the catalogue. You can also search product by Users name
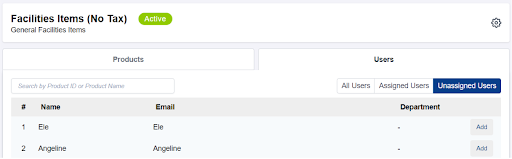
Step 3: Click on the ‘Add’ button next to the respective users