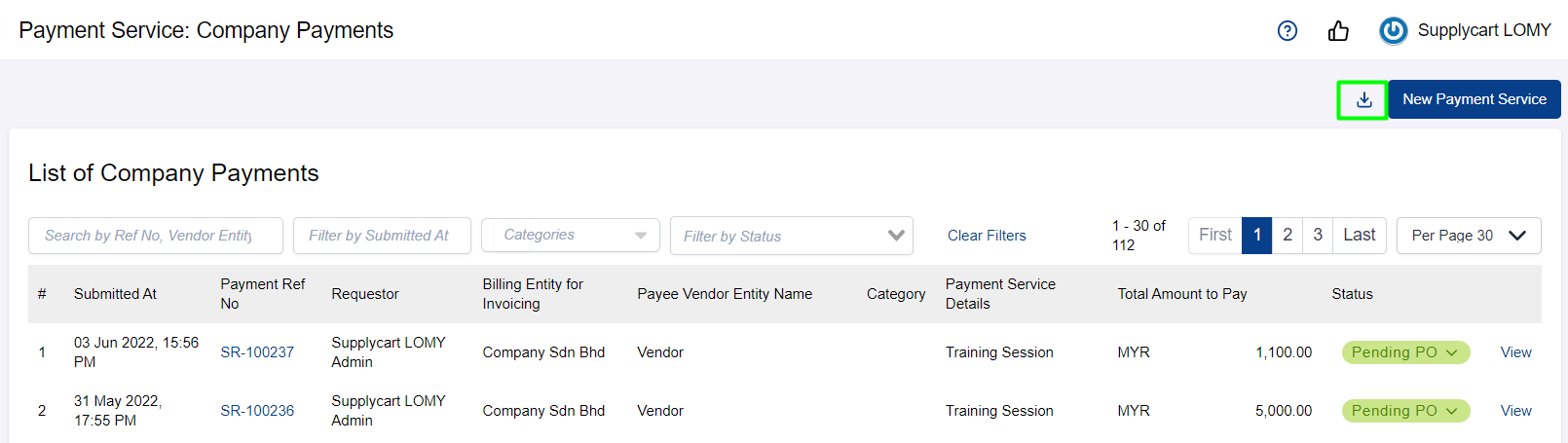Configuring Payment Services
last updated on 30th June 2022
Step 1: Under ‘Payment Service’, click ‘Settings’
Step 2: Click 'Edit'
Step 3: Set Up Threshold Amount & Warning Message
Step 1: Under ‘Settings’, click ‘Categories’
Step 2: Click on ‘Add New’
Step 3: Complete the New Category Form
Step 1: Click ‘Bulk Create/Update’ , then click ‘Download Template’
Step 2: Fill in your category information
Step 3: Click ’Select Bulk Create/Update Data’ to upload CSV File
Step 1: Under ‘Payment Service’, click ‘Settings’
Step 2: Click 'Edit'
Step 3: Set Up Prohibited Category & Warning Message
Step 1: Under ‘Payment Service’, click ‘Company Payments’
Step 2: Download the Payment Service CSV
Setting Threshold Amount
Note : Upon acknowledge the warning message, requestors can still submit the payment service that exceeded threshold amount
Step 1: Under ‘Payment Service’, click ‘Settings’
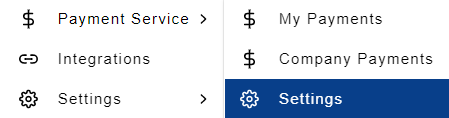
Step 2: Click 'Edit'
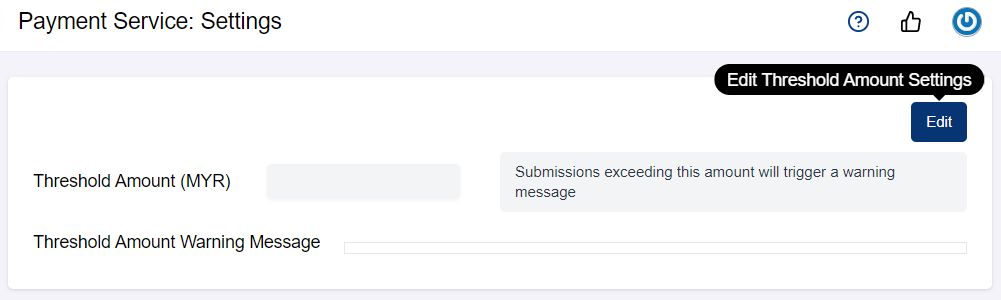
Step 3: Set Up Threshold Amount & Warning Message
Enter Threshold Amount in MYR and the warning message to requestors if the requested payment amount exceeds the threshold.
Then, click ‘Save’
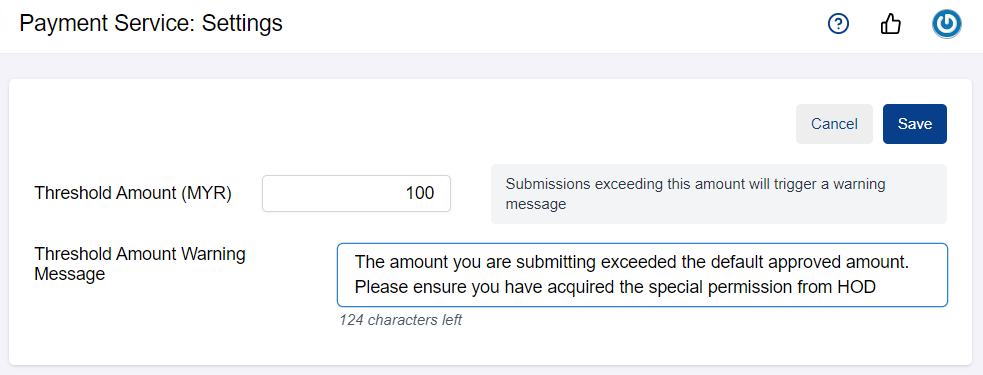
If exceeded threshold, the warning message will appears on the form and requestors required to acknowledge before submission.
Create Individual Categories
Step 1: Under ‘Settings’, click ‘Categories’
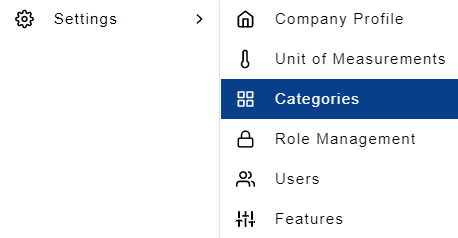
Step 2: Click on ‘Add New’
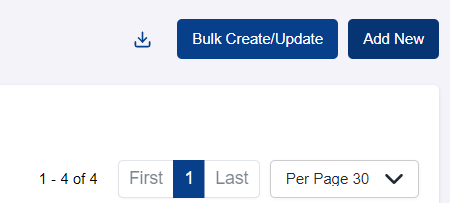
Step 3: Complete the New Category Form
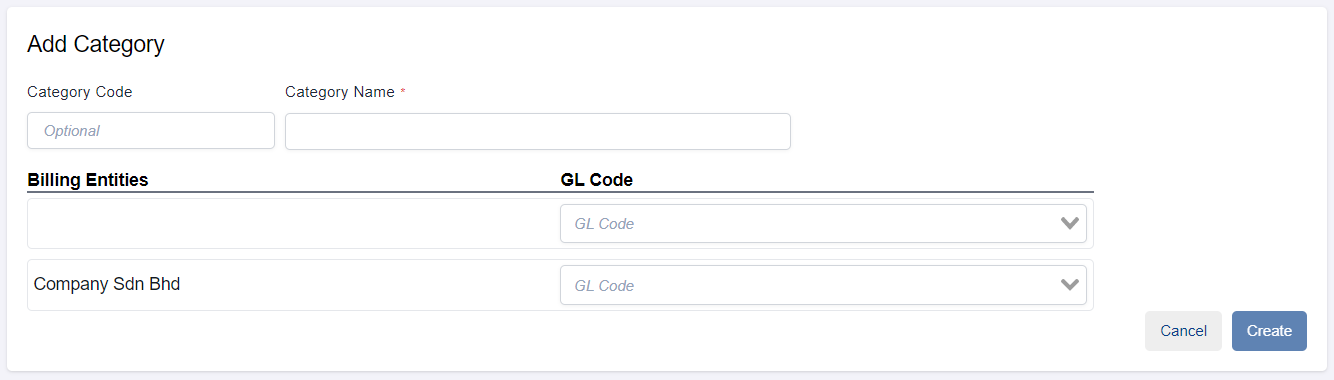
‘Category Name’ is a compulsory field. If you have additional details, you may also complete the following optional fields:-
- Category Code
- GL Code (by Billing Entities)
Batch Creation/ Update of Categories
Step 1: Click ‘Bulk Create/Update’ , then click ‘Download Template’
A CSV template file will be downloaded
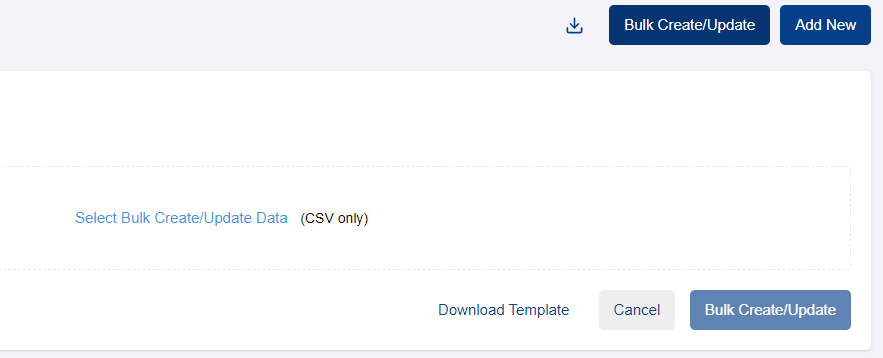
Step 2: Fill in your category information
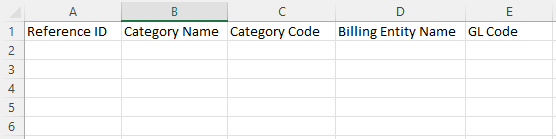
The Category Name, and Billing Entity Name are compulsory. All other columns can be filled up if you have the relevant information.
Note: The ‘Reference ID' field is a system reference field and should not be amended or filled up.
Step 3: Click ’Select Bulk Create/Update Data’ to upload CSV File
Click ’Select Bulk Create/Update Data’ to upload your CSV File into ADAM. Once the file has been uploaded, click ‘Bulk Create/Update’
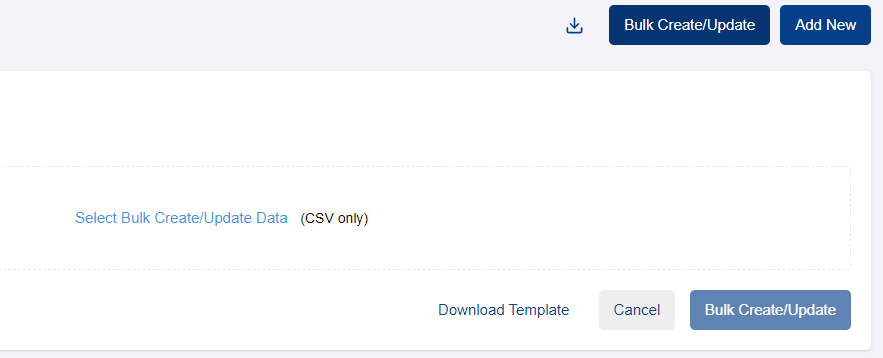
Note: If any compulsory columns are incomplete, or if the data is incorrect, the system will prompt a message highlighting the specific product line and error type.
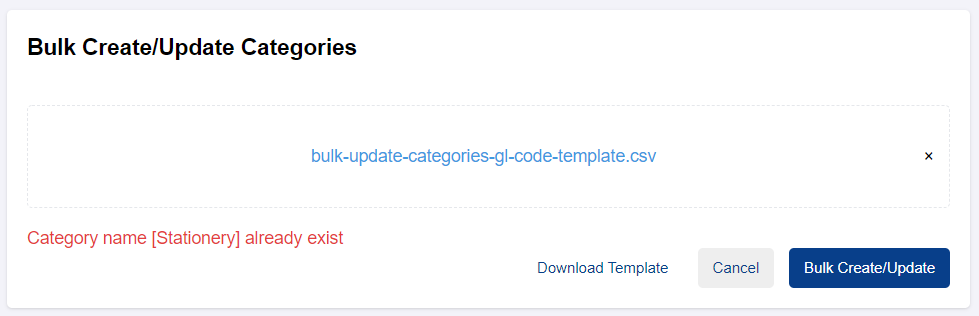
Set up Prohibited Categories
Note : Upon acknowledge the warning message, requestors can still submit the payment service under prohibited category.
Step 1: Under ‘Payment Service’, click ‘Settings’
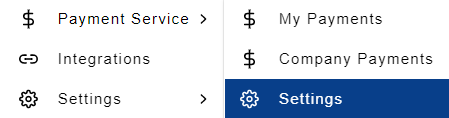
Step 2: Click 'Edit'
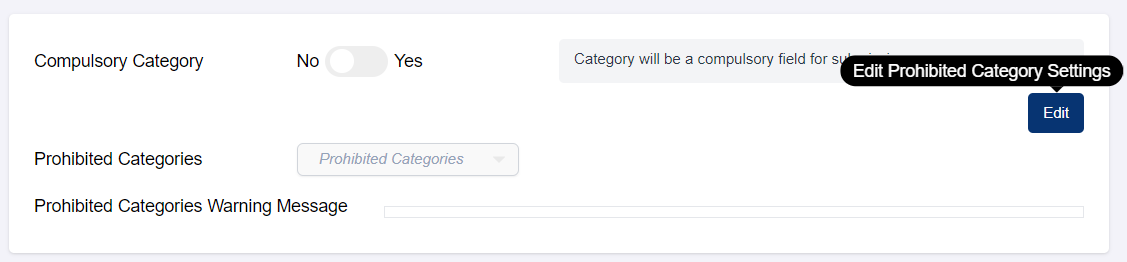
Step 3: Set Up Prohibited Category & Warning Message
Toggle on to make ‘Category’ as compulsory field in the payment service submission form.
Select categories that is prohibited and input the warning message to requestors if the requested payment fall under prohibited category. Then, click ‘Save’
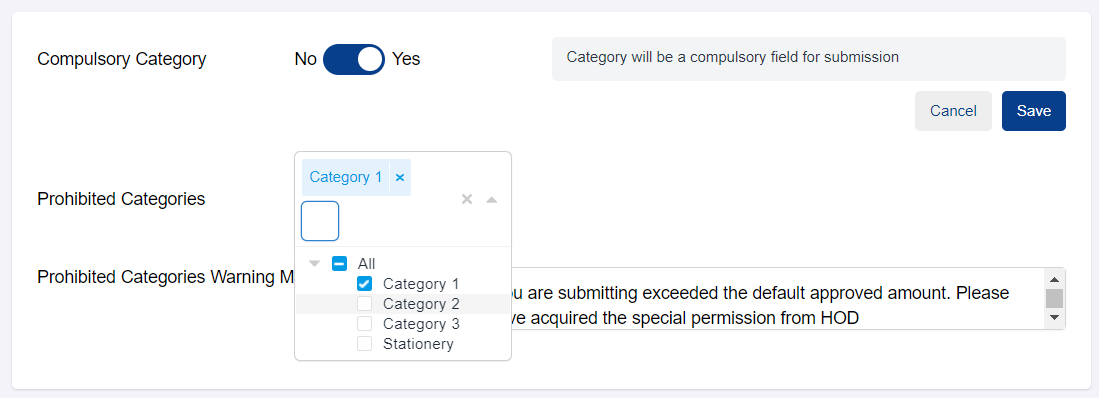
If payment service fall under prohibited category, the warning message will appears on the form and requestors required to acknowledge before submission.
View & Download Payment Service CSV
Step 1: Under ‘Payment Service’, click ‘Company Payments’
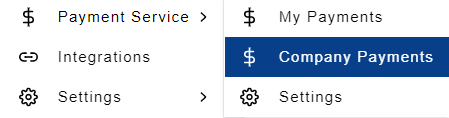
All payment service submitted in ADAM are listed in this page. You may search by input Reference Number , Vendor Entity Name, Requestor, Product/Service Detail in the search bar. Alternatively, you may also filter by submission date, categories and status.
Step 2: Download the Payment Service CSV
The filtered entries will be download into an Payment Service CSV