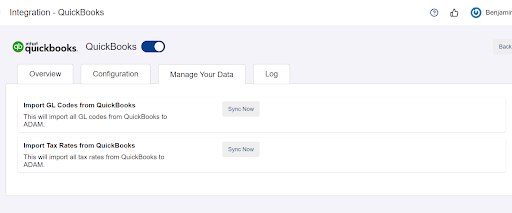Integrating with Quickbooks
last updated on 10th August 2022
Initiate connection with Quickbooks
Step 1: Go to ‘Integrations’ and ‘View’ Quickbooks
Step 2: Toggle On to enable Quickbooks Integration on ADAM
Step 1: Go to ‘Integrations’ and ‘View’ Quickbooks
Step 2: Click on ‘Connect with Quickbooks’
Step 3: Log in to Quickbooks
Step 4: Select your Quickbooks Company Name to connect to ADAM
Step 5: Confirm the connection of ADAM to Quickbooks
Step 1: Go to ‘Integrations’ and ‘View’ Quickbooks
Step 2: At the relevant billing entity, click on ‘Choose Quickbooks Organisation’
Step 3: Repeat all previous steps for all Billing Entities in ADAM that are to be linked to Quickbooks
Step 1: Go to ‘Integrations’ and ‘View’ Quickbooks
Step 2: Click on ‘Configuration’ tab
Step 3: Specify the modules for ADAM to integrate into
Step 1: Go to ‘Integrations’ and ‘View’ Quickbooks
Step 2: Click on ‘Manage Your Data’ tab
Initiate connection with Quickbooks
ADAM is able to integrate with Quickbooks’s Bills Module. To begin your setup, you will need to first connect ADAM with Quickbooks, then configure the modules that ADAM is to integrate into.
Activating the ADAM and Quickbooks Integrations
Step 1: Go to ‘Integrations’ and ‘View’ Quickbooks


Step 2: Toggle On to enable Quickbooks Integration on ADAM
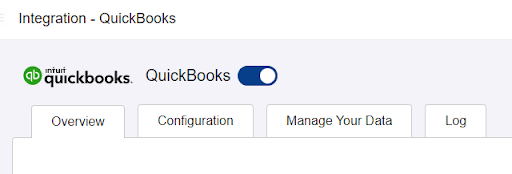
Establishing the ADAM <> Quickbooks Connection
Step 1: Go to ‘Integrations’ and ‘View’ Quickbooks


Step 2: Click on ‘Connect with Quickbooks’
This will take you to the Quickbooks Login page to connect your Quickbooks Organisation.
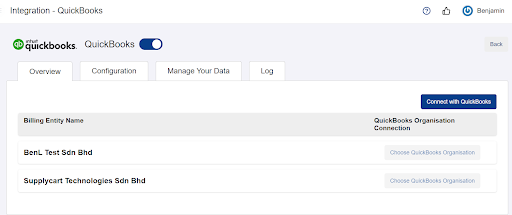
Step 3: Log in to Quickbooks
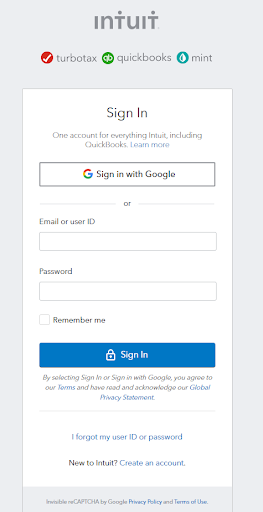
Step 4: Select your Quickbooks Company Name to connect to ADAM
Click on your Company’s name to connect your ADAM Account to Quickbooks, then click ‘Next’
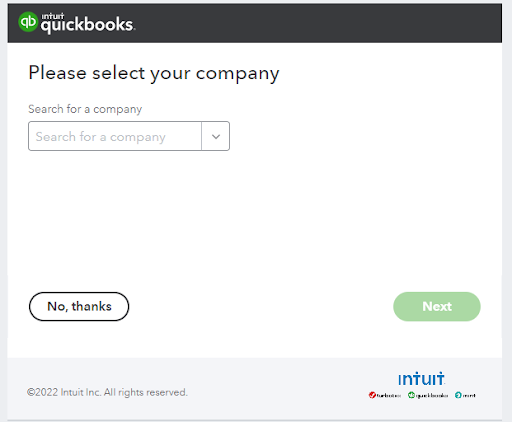
Note : ADAM ‘Billing Entity Name’ must match Quickbooks’s Legal Entity Name in order for the integration to take place
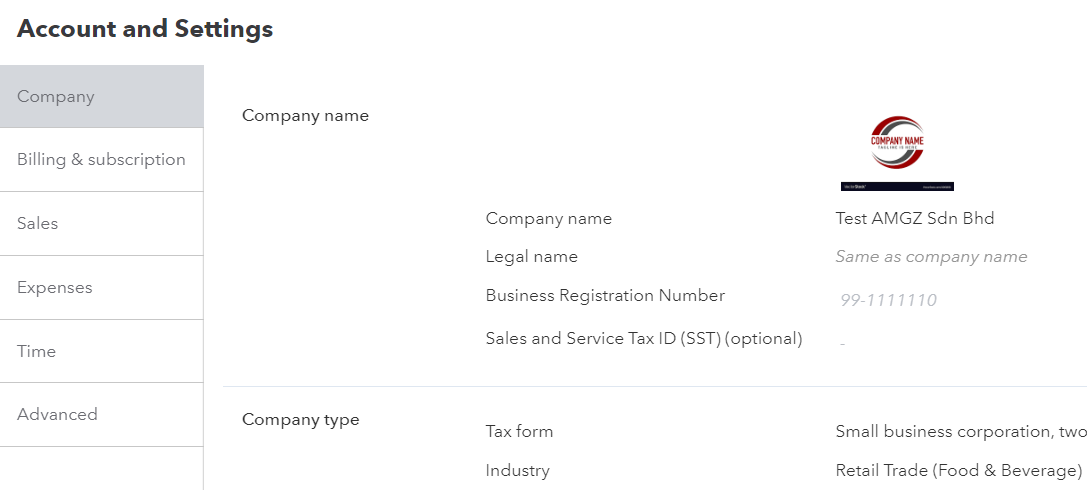
Step 5: Confirm the connection of ADAM to Quickbooks
Click on ‘Connect’ to connect ADAM to Quickbooks
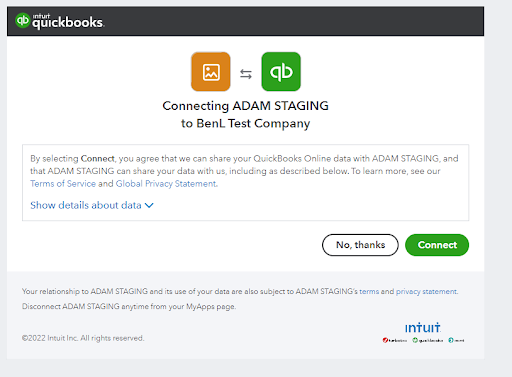
Connecting your Billing Entities into Quickbooks
Step 1: Go to ‘Integrations’ and ‘View’ Quickbooks


Step 2: At the relevant billing entity, click on ‘Choose Quickbooks Organisation’
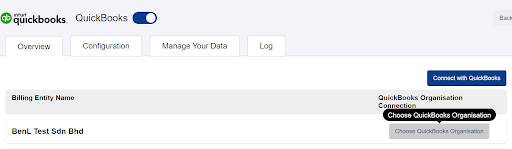
Choose the correct organisation name and click ‘Connect’
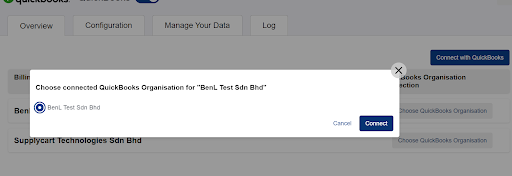
Note: ADAM ‘Billing Entity Name’ must match Quickbooks’s Organisation Name in order for the integration to take place
Upon successful connection, ADAM will show that the entity is linked to Quickbooks at the Integration page as well as the Company Profile Page
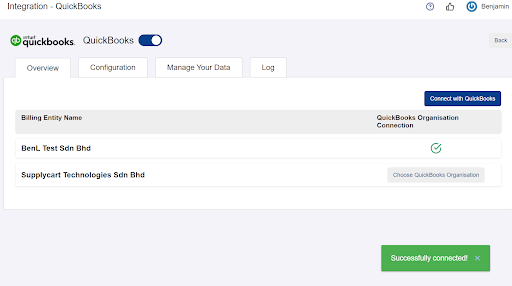
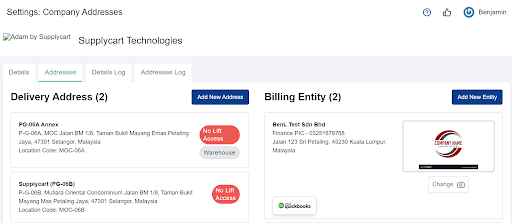
Note: the ADAM ‘Billing Entity Name’ will not be able to be changed once ADAM and Quickbooks are integrated
Step 3: Repeat all previous steps for all Billing Entities in ADAM that are to be linked to Quickbooks
Configuring your Integration
Step 1: Go to ‘Integrations’ and ‘View’ Quickbooks


Step 2: Click on ‘Configuration’ tab
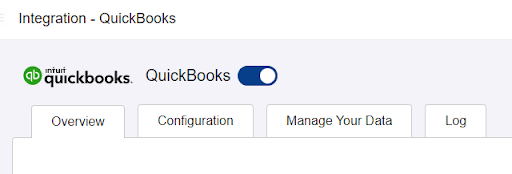
Step 3: Specify the modules for ADAM to integrate into
Toggle each integration type “on” to connect ADAM’s PO module with Quickbooks’s Bill module.
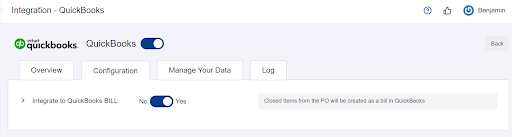
Managing Integration Data
Once the entities have been connected and the integration has been configured, you can sync ADAM’s data from Quickbooks
Step 1: Go to ‘Integrations’ and ‘View’ Quickbooks


Step 2: Click on ‘Manage Your Data’ tab
At this tab, you can click on the “Sync Now” to update ADAMs data with Quickbooks’s most recent data.