Placing Orders (Procure)
last updated on 30th June 2022
Step 1: Under ‘Procure’, click ‘Products’
Step 2: Search the products you want to purchase
Step 3: Click on the products and click ‘+’ to add to cart
Step 4: View products added to cart
Step 5: Check the order details in the cart
Step 6: Order sent for approval
Step 7: Approved orders - Order confirmation emailed
Step 1: Under ‘Procure’, click ‘My Orders’
Step 2: Search & select the order you want to repeat
Step 3: Click ‘Repeat Order’ to add all products of this order into cart
Step 4: Click ‘OK’ to confirm
Step 5: Check the order details in the cart
Step 1: Click ‘OK’ on the pop up ‘Action Required’ dialog box
Step 2: Click on the ‘Delivery Ref.’ or ‘View’ to go to order details
Step 1: Under ‘Procure’, click ‘My Orders’
Step 2: Checking order status under ‘Status’ column
Step 1: Under ‘Procure’, click ‘My Orders’
Step 2: Select any ‘Pending Approval’ order you want to cancel
Step 3: Click ‘Cancel Order’
Step 4: Click ‘OK’ to confirm order cancellation
Step 1: Under ‘Procure’, click ‘My Orders’
Step 2: Search & select the order you want to check for delivery lead time
Step 3: Refer to the delivery date range
Step 1: Under ‘Procure’, click ‘My Orders’
Step 2: Search for orders pending GR action
Step 1: At the My Orders or Company Orders page, Search & select the order you want to amend
Step 2: Search & select which delivery to amend
Step 3: Click ‘Cancel Order’
Step 4: Click ‘Confirm’ to proceed with order cancellation
Step 3: Click ‘Amend Order'
Step 5: Click ‘save’ and ‘Confirm’ to complete the amendment
Step 4: Click ‘-’ or input the new ordered quantity
Step 3: Click ‘Amend Order'
Step 4: Click ‘-’ or input ‘0’ as the new ordered quantity to cancel
Step 5: Click ‘save’ and ‘Confirm’ to complete the cancellation
Placing a new Order via Procure
Step 1: Under ‘Procure’, click ‘Products’
Fill up the Form to identify your personal & company details.
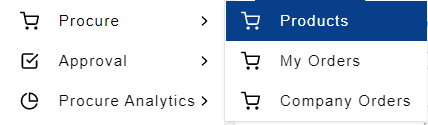
Step 2: Search the products you want to purchase
You may search by input product name in the search bar, filter products by supplier and procure catalogue or sort product name by alphabetical order.
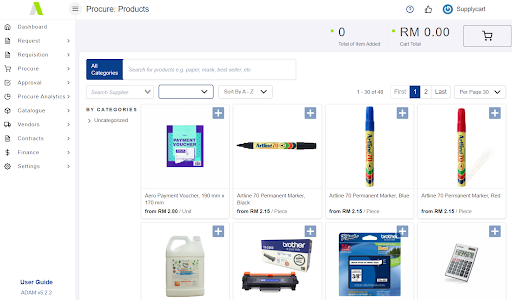
Note: If you are unable to find a product, please try different words individually. If you still cannot find it, it may not have been made available to you. Please contact your company Admin
Step 3: Click on the products and click ‘+’ to add to cart
Click ‘+’ to add the quantity you want to purchase
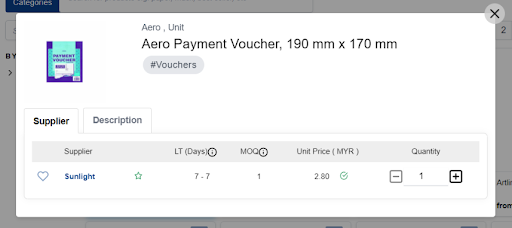
Note: If you see N/A on product price or icon next to the price, please contact your company Admin.
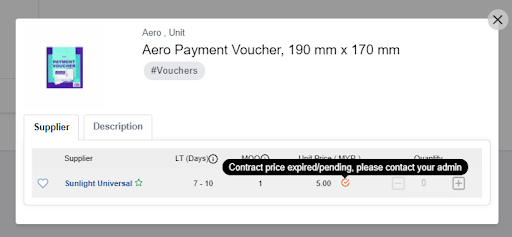
Step 4: View products added to cart
Click ‘cart’ icon to view products that have been added to your cart
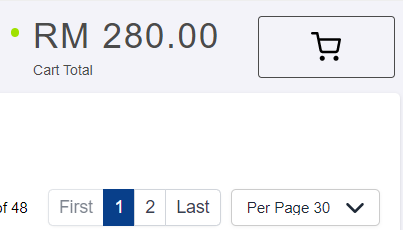
Step 5: Check the order details in the cart
Check your products and order details. Click ‘Request for Approval’ to send your order onwards for approval
Note: If you are unable to proceed during the checkout process (button is disabled with a message), please refer to the Checkout Controls section
Step 6: Order sent for approval
You will receive a system generated email that order has been successfully sent for approval
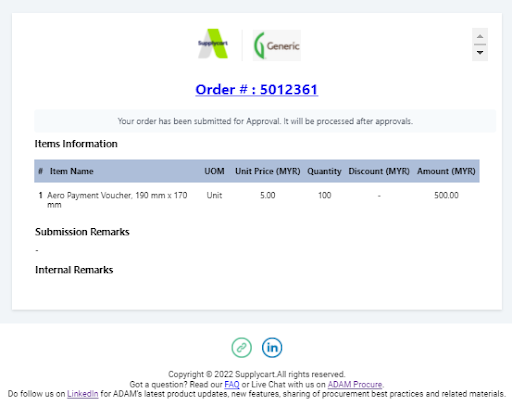
Note: This order has not been placed with the vendor yet. It will only be done upon full approvals. See next Step.
Step 7: Approved orders - Order confirmation emailed to vendor & mailing group
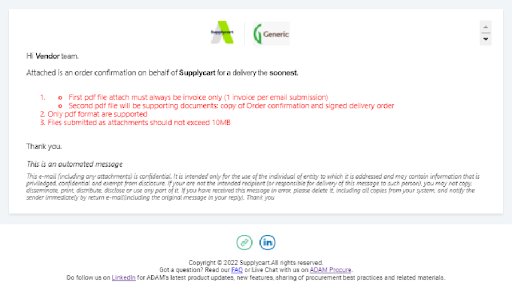
Orders and Delivery Inquiries
Please reach out directly to the vendor or your company procurement team (depending on your organisation instruction) for any inquiries in regards to orders and delivery.
Supplycart LIVECHAT is purely for platform technical assistance.
Repeat Your Orders
Step 1: Under ‘Procure’, click ‘My Orders’

Step 2: Search & select the order you want to repeat
Click on the ‘Order No’ or ‘View’ to go to order details
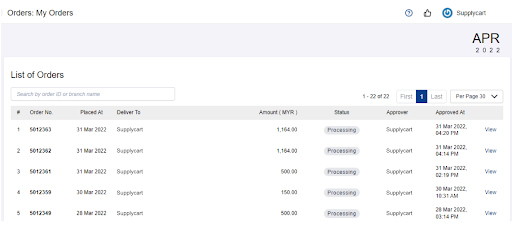
Step 3: Click ‘Repeat Order’ to add all products of this order into cart
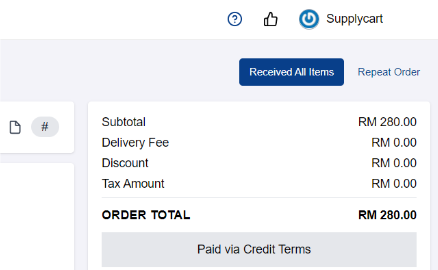
Note: This action will replace your checkout cart with products under this order
Step 4: Click ‘OK’ to confirm
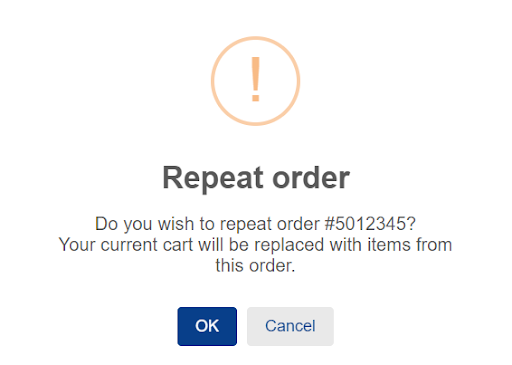
Note: New order will automatically update with latest contract pricing.
Step 5: Check the order details in the cart
Check your products and order details. Click ‘Request for Approval’ to send your order onwards for approval.
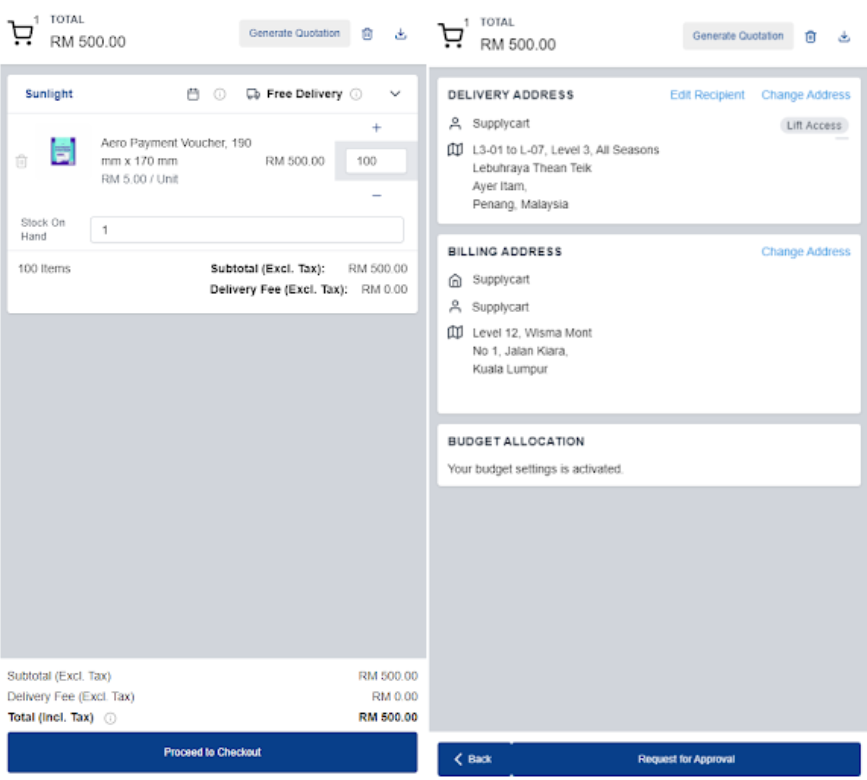
Note: If you are unable to proceed during the checkout process (button is disabled with a message), please refer to the Checkout Controls section
Troubleshooting : Unable to Access ADAM Procure
You organisation has configured such that you are required to GR your previous order before able to place a new order, if you receive the ‘Action Required’ message about Order Pending Goods Received (GR),
Step 1: Click ‘OK’ on the pop up ‘Action Required’ dialog box
You will be directed to list of orders pending for GR
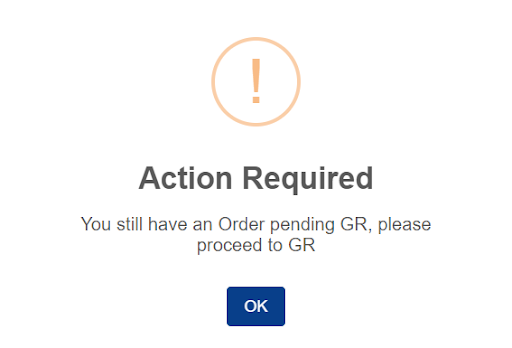
Step 2: Click on the ‘Delivery Ref.’ or ‘View’ to go to order details
Please refer to the ‘Goods Received and Issues Reporting’ section below on how to perform GR
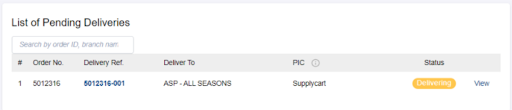
Checkout Controls
Checkout Controls : Stock On Hand
You are required to input the “Stock On Hand” if you receive this message during checkout
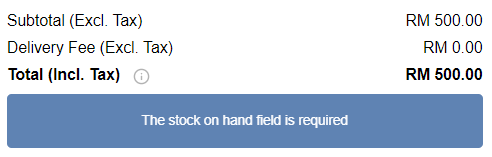
Step 1: Input the “Stock On Hand” quantity
Scroll through your checkout cart and identify any blank field for “Stock On Hand”
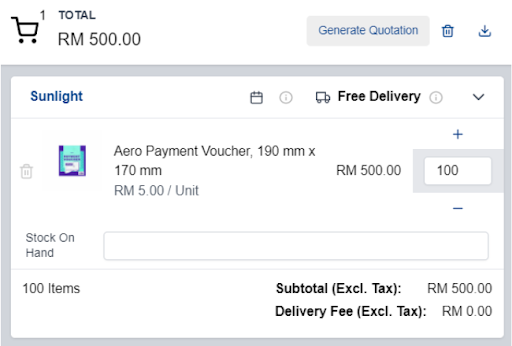
Note : If it is out of stock, please fill in ‘0’. Leaving it blank will not be valid.
Checkout Controls : Minimum Order Delivery (MOV)
You are required to submit order above vendors’ MOV if you receive this message during checkout
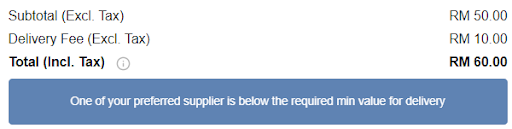
Step 1: Check respective vendors’ MOV
Scroll through your checkout cart and mouse over to the “🛈“ icon. ‘Delivery Charges’ will appear if your order is below MOV.
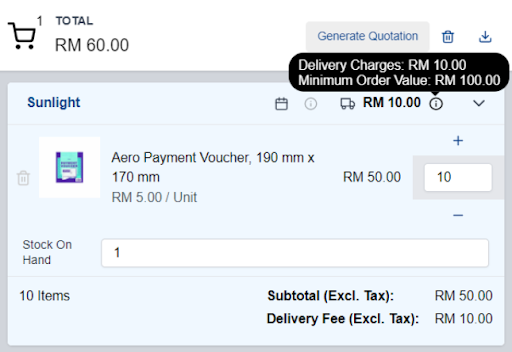
Step 2: Increase order quantity
You are then required to add quantity to pass vendors’ MOV. ‘Free Delivery’ will appear if your order is above MOV. Thereafter, you would be able to submit your order for approval
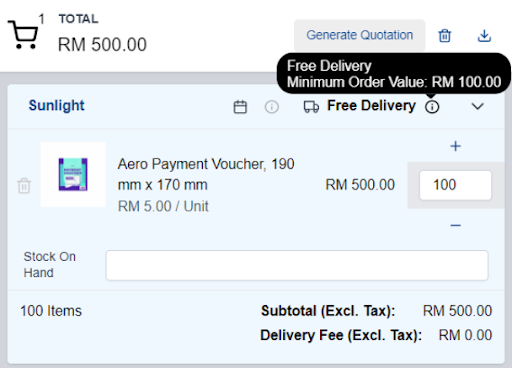
Checkout Controls : Budgets
If you do not have enough allocated budget, you will not be able to proceed.
Please contact your company admin if you receive this message during checkout
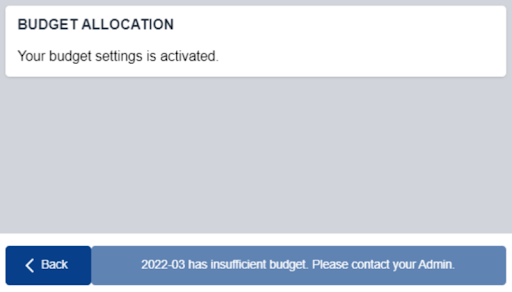
Orders Status
You may check on your order status by :
Step 1: Under ‘Procure’, click ‘My Orders’

Step 2: Checking order status under ‘Status’ column
You may search orders by input order number in the search bar
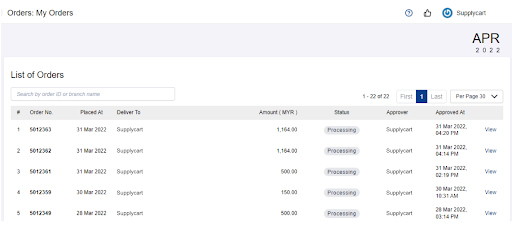
Order Status | Definition |
Pending Approval | Order has been sent for approval(s) and is awaiting for full approvals |
Cancelled | Orders was cancelled by you before it was fully approved |
Rejected | Order has been rejected by your approver(s) |
Ready For Shipment | Order fully approved and order confirmation emailed to vendor(s) for them to prepare for delivery. This is before the Min Delivery Date |
Delivering | Vendor(s) should be delivering your orders based on pre-agreed delivery lead time range (Between Min & Max) |
Complete | Orders has been GR by you in acknowledging all products received without issues |
Cancel Pending Approval Order
Note : Any approved orders cannot be cancelled anymore. Instead, you are required to perform GR and proceed with cancelling orders. Please refer to the section below ‘Goods Received and Issues Reporting’ for GR
Step 1: Under ‘Procure’, click ‘My Orders’

Step 2: Select any ‘Pending Approval’ order you want to cancel
Click on the ‘Order No’ or ‘View’ to go to order details
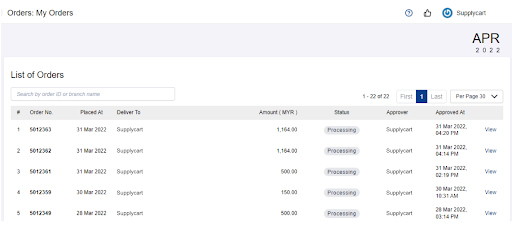
Step 3: Click ‘Cancel Order’
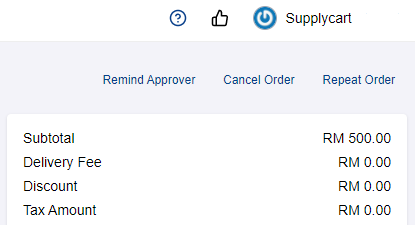
Step 4: Click ‘OK’ to confirm order cancellation
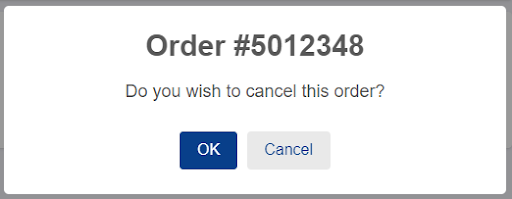
Delivery Lead Time Range
All vendors have been set up by your Administrators to have a pre-agreed a delivery lead time range (min & max days), and the expected delivery date range can be seen with the following steps :
Step 1: Under ‘Procure’, click ‘My Orders’

Step 2: Search & select the order you want to check for delivery lead time
Click on the ‘Order No’ or ‘View’ to go to order details
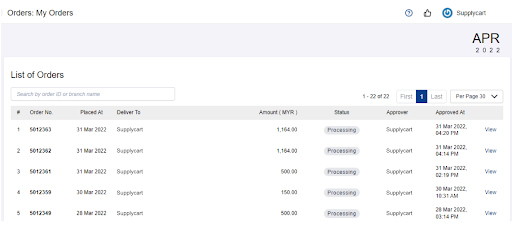
Step 3: Refer to the delivery date range
You may refer to the ‘Delivery Status’ section on the right or alternatively, refer to the date underneath your order number.
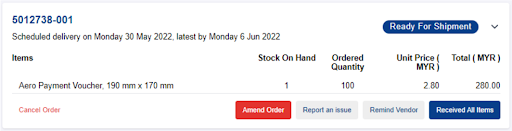
Orders With Action Required (GR)
If activated by your organisation, you may be required to perform GR on orders. View all orders pending your GR action by following steps :
Step 1: Under ‘Procure’, click ‘My Orders’

Step 2: Search for orders pending GR action
Any orders with warning icon next to order no. is required for your action to perform the GR to either report the issue or acknowledge the order received.
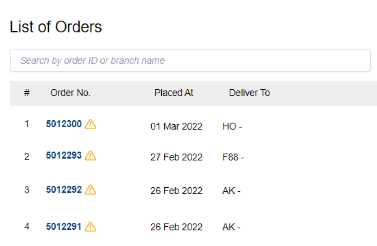
Order Amendment
For situations where the Vendor is unable to fulfil the order as per the order confirmation, the order details can be amended on ADAM. Users and Administrators can amend the order by either Cancelling the entire order or Reducing the order quantity. Follow the steps below to identify the order for amendment.
Note : Orders can’t be amended after GR has been performed
Step 1: At the My Orders or Company Orders page, Search & select the order you want to amend
Click on the ‘Order No’ or ‘View’ to go to order details
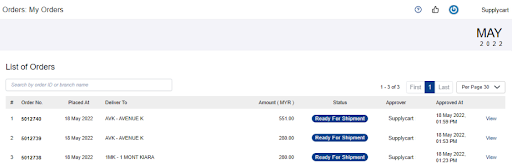
Step 2: Search & select which delivery to amend
This is applicable when your 1 order has multiple deliveries based on multiple vendors.
Note: You are only able to amend orders that have not yet had GR performed.
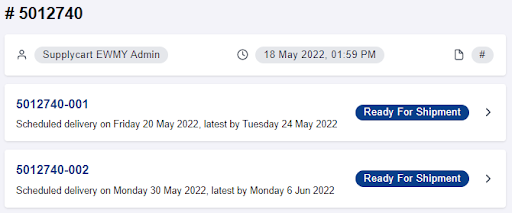
Cancel Order
Step 3: Click ‘Cancel Order’
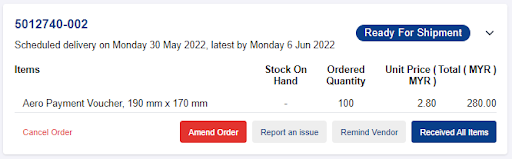
Step 4: Click ‘Confirm’ to proceed with order cancellation
An email will be sent to the vendor to notify of the cancellation.
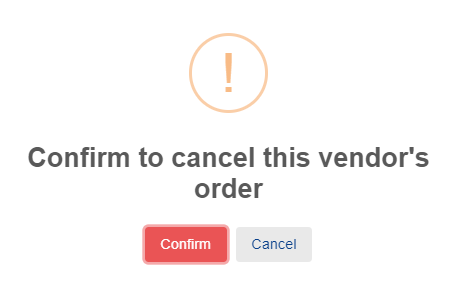
Note : Cancellation cannot be undone. You have to submit a new order for approval to proceed with the order.
Reduce Ordered Quantity
Step 3: Click ‘Amend Order'
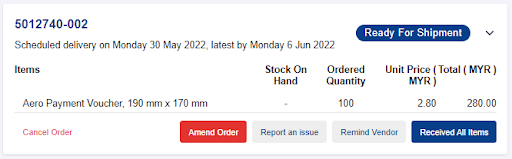
Step 4: Click ‘-’ or input the new ordered quantity
Item(s) with amended quantity will be highlighted in orange colour.
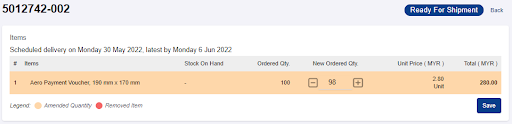
Note : New quantity can’t be more than the approved ordered quantity. Please cancel the order and submit a new order for approval to proceed with a higher new quantity.
Step 5: Click ‘save’ and ‘Confirm’ to complete the amendment
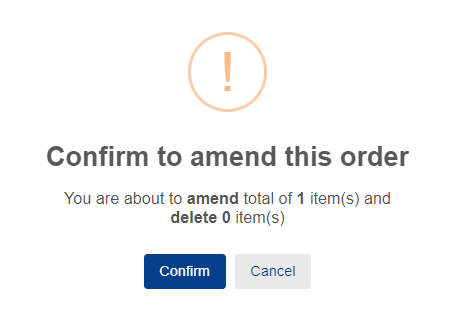
An email with the revised document attached will be sent to the vendor for their processing.
Cancel Selected Items
Step 3: Click ‘Amend Order’
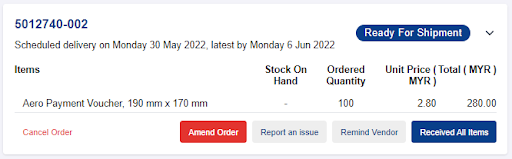
Step 4: Click ‘-’ or input ‘0’ as the new ordered quantity to cancel
Cancelled items will be highlighted in red colour
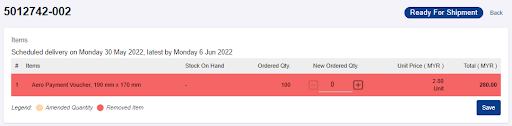
Note : Cancellation cannot be undone. You have to submit a new order for approval to proceed with the order.
Step 5: Click ‘save’ and ‘Confirm’ to complete the cancellation
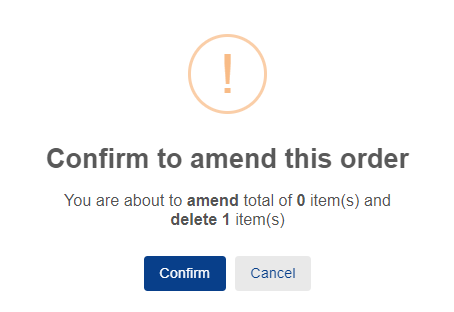
An email with the revised document attached will be sent to the vendor for their processing.