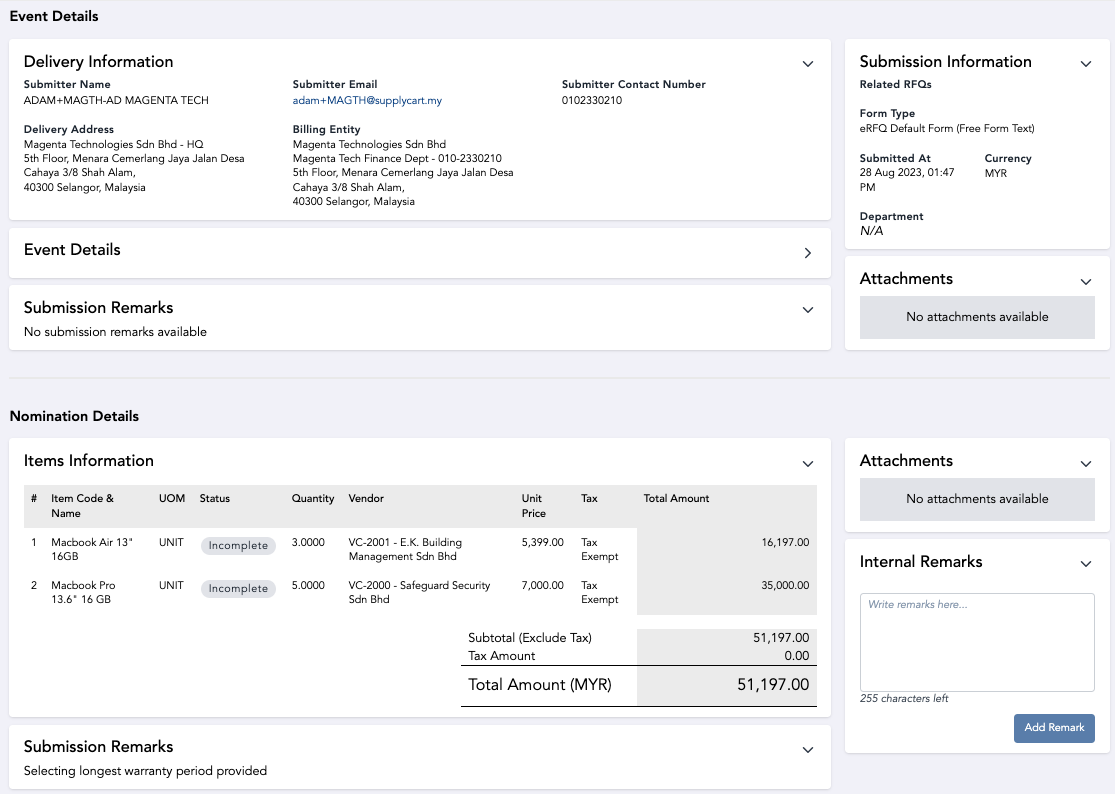Nominating Quotation
last updated on 28th Aug 2023
Step 1: Under 'Request For Quotation', click on 'My Request For Quotations'
Step 2: Search and filter submissions
Step 3: Click 'View Details" to RFQ detail page
Step 4: Click 'View Comparison' to compare quotations
Step 5: Select quotation to be nominated
Step 1: Under 'Request For Quotation', click on 'Nominated Quotations'
Step 2: Search and filter submissions
Step 3: Click 'Nomination Ref" to NQ detail page
Nominating Quotation
This section will run-through how you can nominate quotation for your Request For Quotation event.
Note: Quotation can only be nominated upon ending of Request For Quotation event.
Step 1: Under 'Request For Quotation', click on 'My Request For Quotations'

- My Request for Quotations : Showing all RFQ submitted by you
- Company Request for Quotations : Showing all RFQ submitted under billing entity and/or delivery
Note: If you are unable to access the ‘Request For Quotation’ module, please contact your ADAM administrator.
Step 2: Search and filter submissions
You will be redirected to a page where it shows a list of RFQ event that you or your organisation have submitted
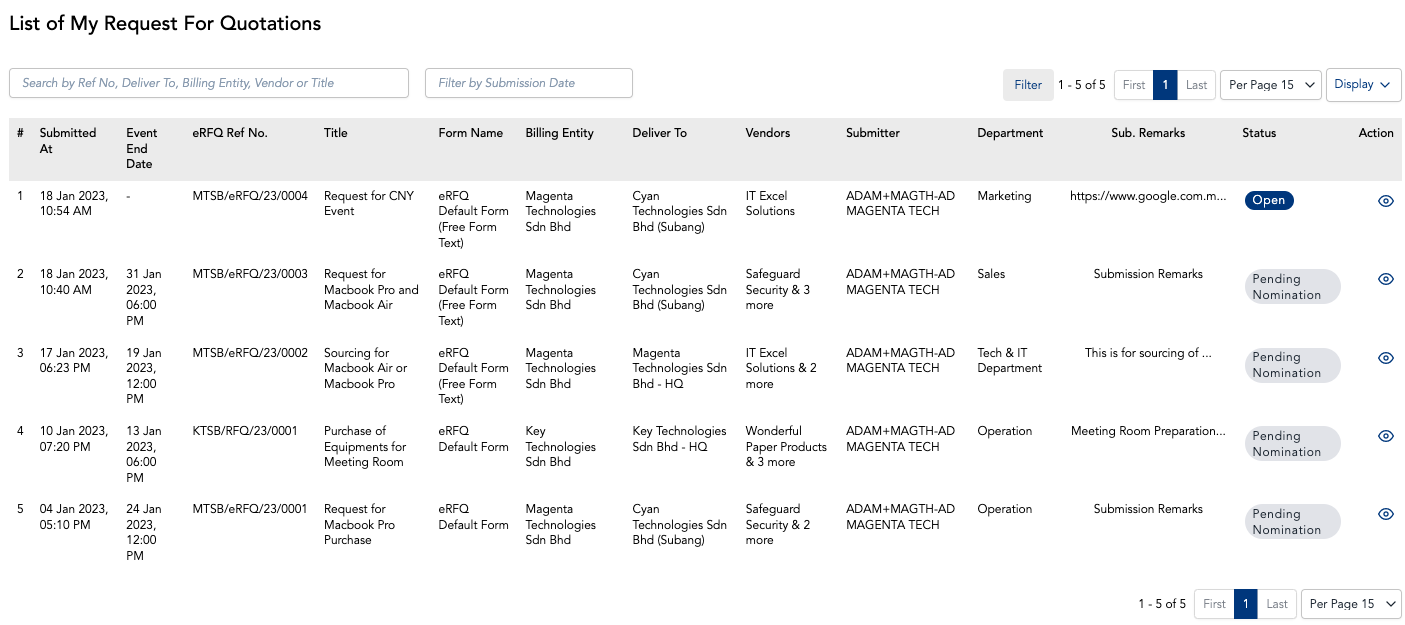
Form status definition :
- Draft : RFQ is in draft and yet to be submitted
- Open : Event is active, pending submission from vendor(s)
- Pending Nomination : Event ended, pending user to nominate
Note: Use the search bar to identify specific submissions. You may refer to the placeholder text within the search bar. You may also filter submissions by using the “Filter” button. You may configure the columns visible at this page via the “Display” button
Step 3: Click 'View Details" to RFQ detail page
You may refer to the ‘Vendors Response’ section in the RFQ detail page.
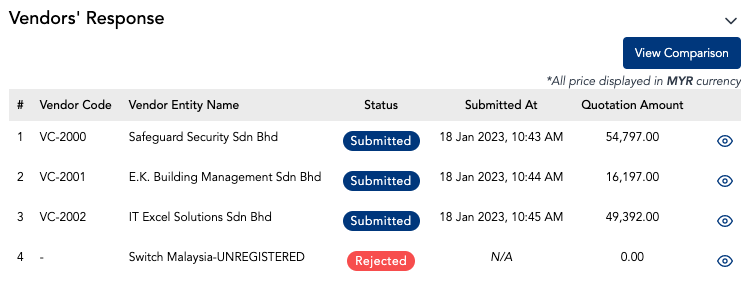
Vendor Response status definition :
- Pending Response : Pending vendor to acknowledge accept or reject RFQ
- Accepted : Vendor had accepted the RFQ, pending submission from vendor
- Rejected : Vendor had rejected the RFQ
- Submitted : Quotation has been submitted by vendor
- Expired : No response from vendor past event ended
Step 4: Click 'View Comparison' to compare quotations
You will be redirected to quotation comparison page. You may click ‘x’ to hide and click ‘Display Vendor’ to show specific vendor.
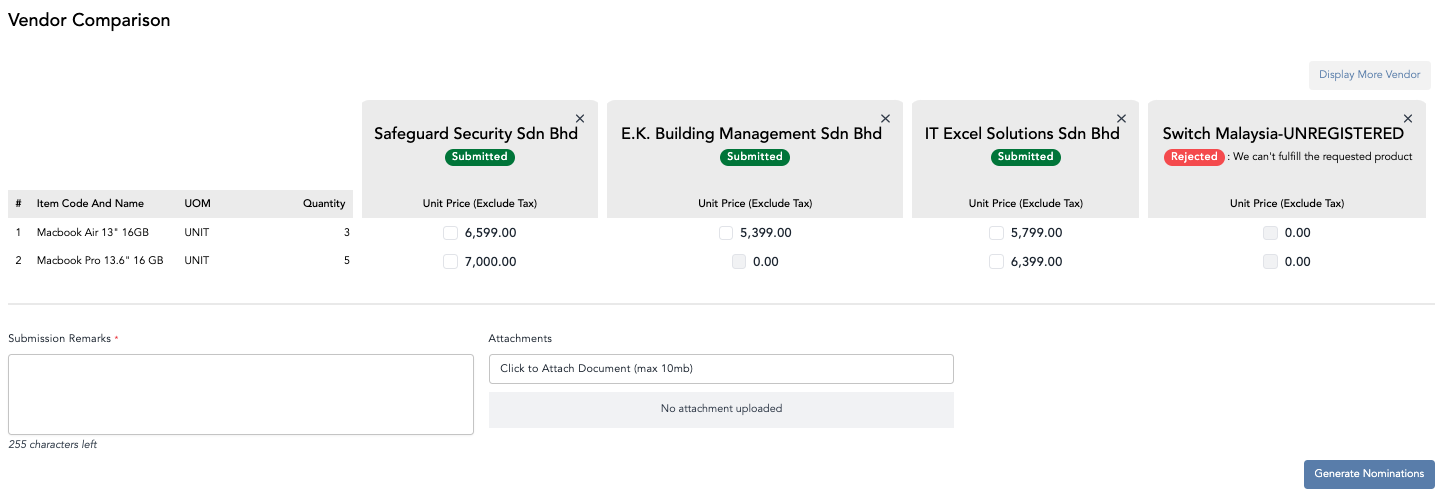
Step 5: Select quotation to be nominated
Select the quotation by respective vendor(s) and fill in the Submission Remarks. Click “Generate Nominations”.
Upon submission, you will receive an email confirming that your nomination submission is successful and submitted for approval.
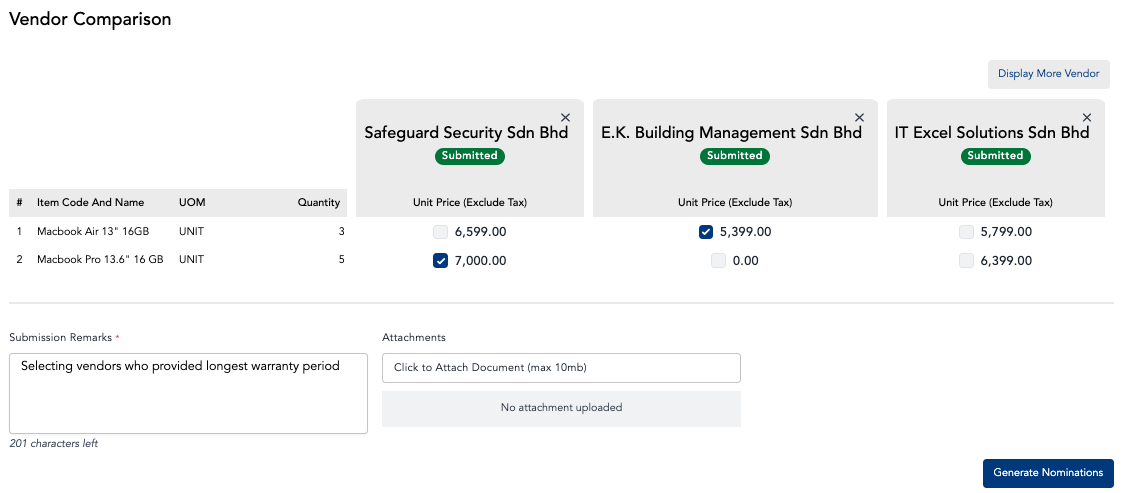
Viewing Nominated Quotation
This section will run-through how you can nominate quotation for your Request For Quotation event.
Note: Quotation can only be nominated upon ending of Request For Quotation event.
Step 1: Under 'Request For Quotation', click on 'Nominated Quotations'
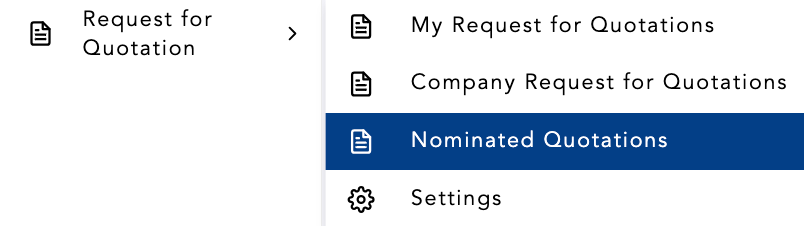
Note: If you are unable to access the ‘Request For Quotation’ module, please contact your ADAM administrator.
Step 2: Search and filter submissions
You will be redirected to a page where it shows a list of nominated quotations that you or your organisation have submitted
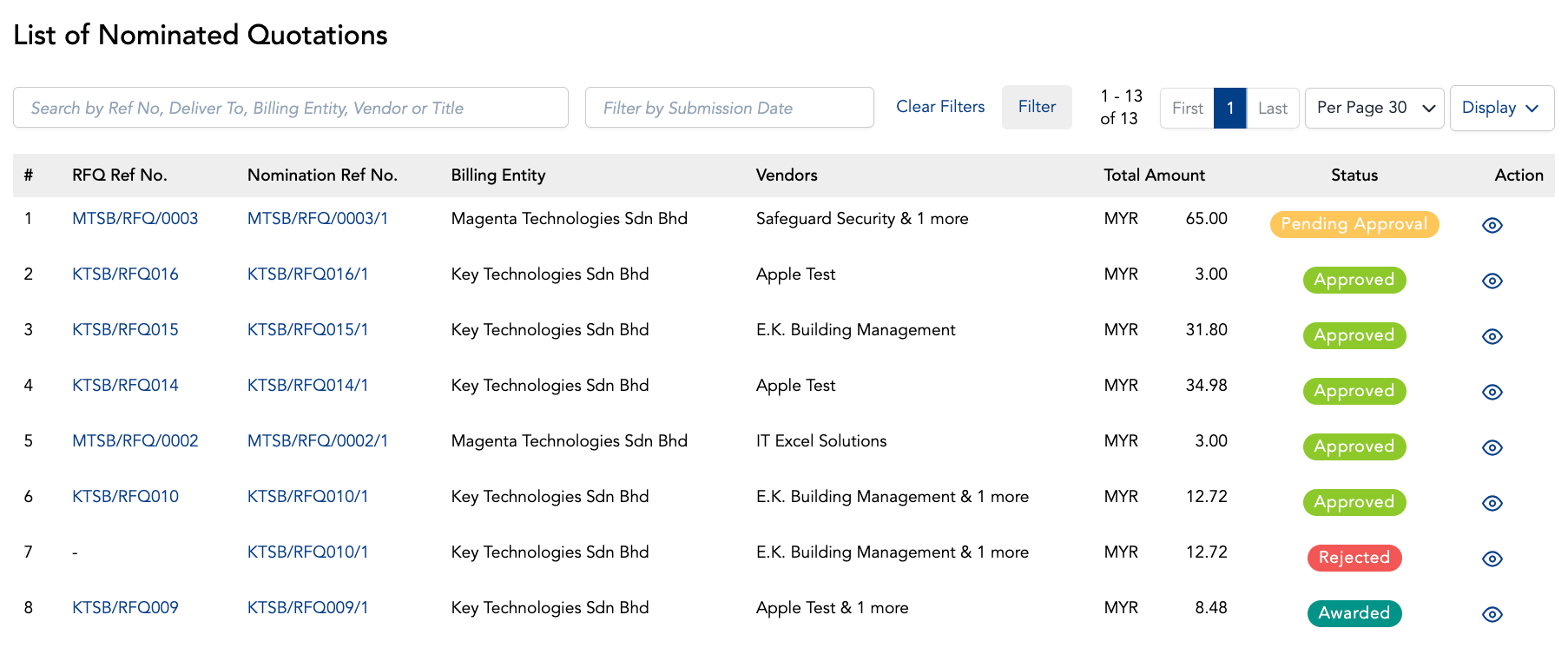
Form status definition :
- Pending Approval : Waiting for nomination to be fully approved
- Approved: Nomination fully approved
- Rejected : Nomination has been rejected
- Awarded : Request for Quotation has been awarded by an approved Requisition or Purchase Order
Note: Use the search bar to identify specific submissions. You may refer to the placeholder text within the search bar. You may also filter submissions by using the “Filter” button. You may configure the columns visible at this page via the “Display” button
Step 3: Click 'Nomination Ref" to NQ detail page