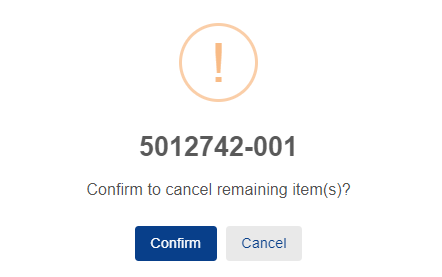Performing GR (Procure)
last updated on 30th June 2022
Step 1: Search & select the order you want to perform GR
Step 2: Search & select which delivery to GR
Step 3: Click ‘Received All Items‘ if all items are correctly delivered without issues
Step 4: Select actual delivery date
Step 1: Search & select the order you want to perform GR
Step 2: Search & select which delivery to GR
Step 3: Click ‘Received All Items‘ if remaining items received without any issues
Step 4: Select actual delivery date
Step 1: Search & select the order you want to perform report order issue
Step 2: Search & select which delivery to report
Step 4: Click “Remind Vendor”
Step 5: Input remarks and click ‘Remind’
Step 3: Click ‘Report an issue‘
Step 4: Input exact quantity received
Step 3: Click ‘Report an issue‘
Step 4: Click ‘-’ or input ‘0’ under Received Qty
Step 5: Select and describe the issues and click ‘Submit Report’
Step 3: Click ‘Report an issue‘
Step 4: Click “Cancel Remaining Item(s)”
Step 5: Click “Confirm”
Goods Received (No Issues to Report)
This section will runthrough how to complete order when orders are fully received without any issue.
Note : Please ensure order received without issue before performing GR as you will be unable to report any issue on system after completing the order.
Step 1: Search & select the order you want to perform GR
Click on the ‘Order No’ or ‘View’ to go to order details
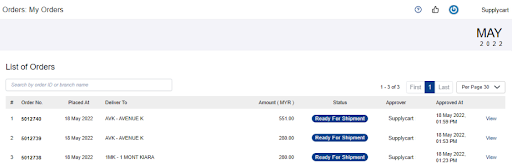
Step 2: Search & select which delivery to GR
This is applicable when your 1 order has multiple deliveries based on multiple vendors. You are able to do GR on orders that are Ready For Shipment / Delivering.
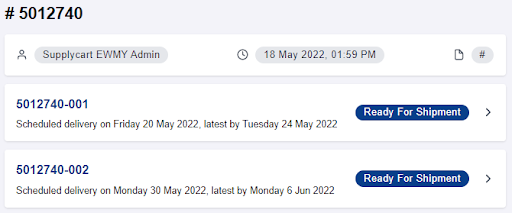
Step 3: Click ‘Received All Items‘ if all items are correctly delivered without issues
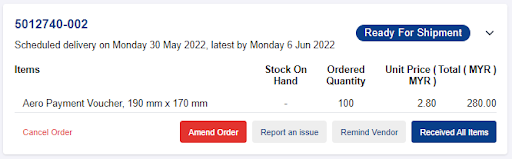
Step 4: Select actual delivery date
Click ‘Confirm’ after you have selected the ‘Received Date’
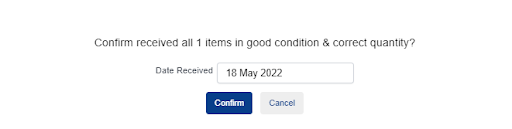
The Order status will now change to ‘Complete’ after GR is completed with the final date received indicated.
Note : The overall order will still indicate as ‘Action Required’ if any one of the deliveries within are still requiring GR
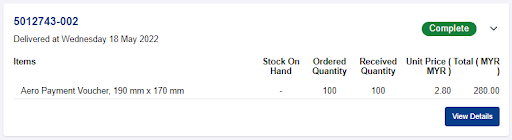
Goods Received (2nd Delivery to Complete)
This section will runthrough how to complete the order when remaining orders are finally received without any issue.
Step 1: Search & select the order you want to perform GR
Click on the ‘Order No’ or ‘View’ to go to order details
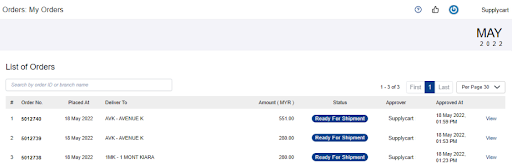
Step 2: Search & select which delivery to GR
This is applicable when your 1 order has multiple deliveries based on multiple vendors. You are able to do GR on orders that are Ready For Shipment / Delivering.
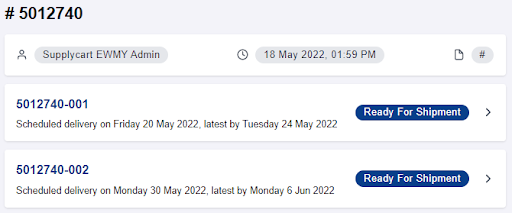
Step 3: Click ‘Received All Items‘ if remaining items received without any issues
You would be able to see the Issue Reported as you have previously GR-ed
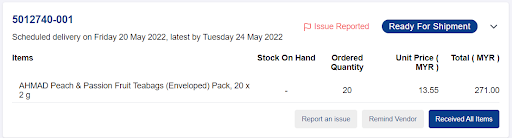
Step 4: Select actual delivery date
Click ‘Confirm’ after you have selected the ‘Received Date’ for remaining items
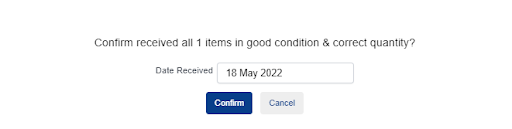
The Order status will now change to ‘Complete’ after GR is completed with the final date received indicated.
Note : The overall order will still indicate as ‘Action Required’ if any one of the deliveries within are still requiring GR
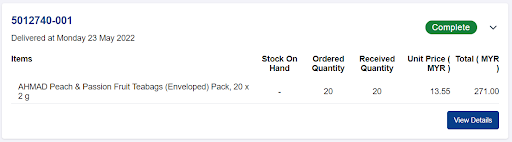
Goods Received (Incomplete or late Deliveries )
This section will runthrough how to report order issue when orders not fulfilled on time or orders received with issues
Note : Please report issue only if you have not received your order passed scheduled delivery lead time
Step 1: Search & select the order you want to perform report order issue
Click on the ‘Order No’ or ‘View’ to go to order details
Note: For orders that are overdue, they will be marked with a yellow exclamation mark
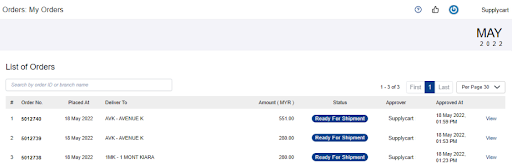
Step 2: Search & select which delivery to report
This is applicable when your order are splitted into multiple deliveries based on multiple vendors
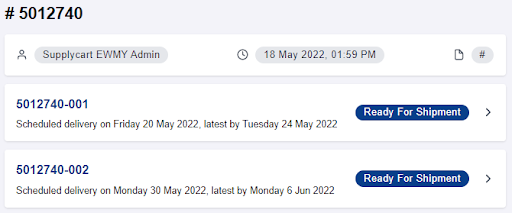
Entire Order Not Received (Remind Supplier to Deliver ASAP)
This section will runthrough how to report issues when the vendor did not deliver anything at all.
Step 4: Click “Remind Vendor”
This indicates that no products were received
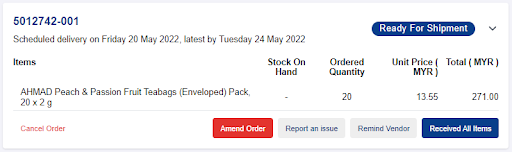
Step 5: Input remarks and click ‘Remind’
The remarks inputted will be included in the email sent to notify vendors. An email will be sent to the vendor urging for prompt delivery.
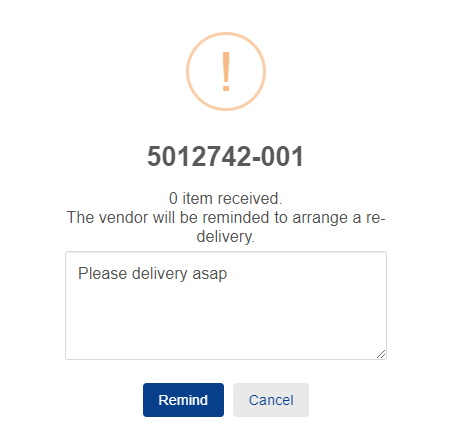
Some Items Received (Incorrect Quantity)
This section will runthrough how to report issue when vendor missed to fulfil certain products from the order
Step 3: Click ‘Report an issue‘
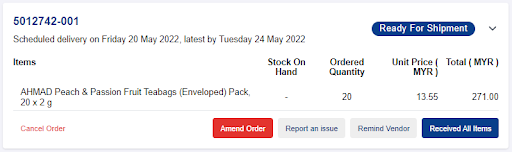
Step 4: Input exact quantity received
Under ‘Received Qty.’ input current quantity that you have received.
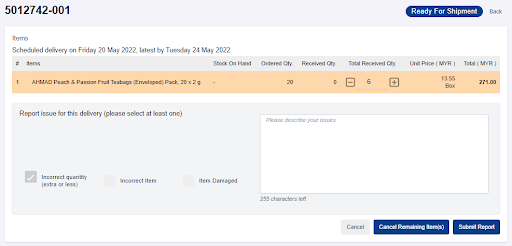
Note : If orders are splitted into multiple deliveries, please only input received quantity
‘Incorrect quantity (extra or less)’ issue will also be auto-selected. You may also input any remarks (if any) to be emailed to the vendor. An email will be sent to the vendor urging for prompt redelivery
Incorrect/ Defective Products Received
This section will runthrough how to report issue when vendor delivered incorrect products or delivered defective products
Step 3: Click ‘Report an issue‘
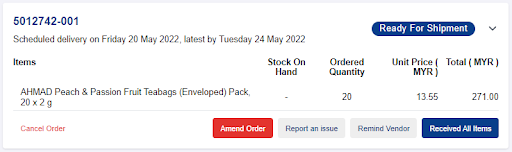
Step 4: Click ‘-’ or input ‘0’ under Received Qty
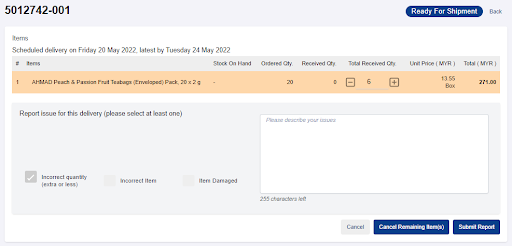
Step 5: Select and describe the issues and click ‘Submit Report’
If the vendor delivered incorrect products, select ‘Incorrect Item’ .
If the vendor delivered defect products, select ‘Item Damaged’ .
An email will be sent to the vendor urging for prompt redelivery.
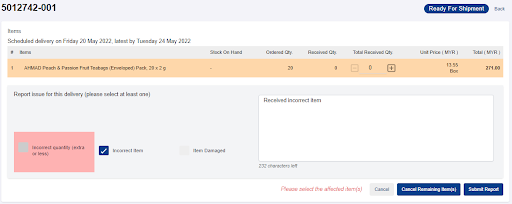
Cancellation of the Unfulfilled Items
This section will runthrough how to cancel the remaining unfulfilled item(s) by the vendor after issue(s) have been reported.
Step 3: Click ‘Report an issue‘
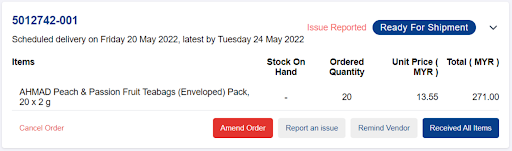
Step 4: Click “Cancel Remaining Item(s)”
This indicates either the entire order or partial item(s) were received and all unfulfilled item(s) to be cancelled.
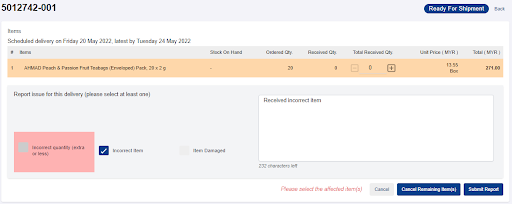
Step 5: Click “Confirm”
You may also input any remarks (if any) to be emailed to the vendor. An email will be sent to notify the vendor.