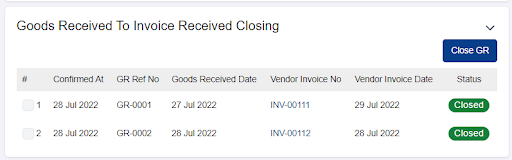Good Received & Invoice Received
last updated on 4th August 2022
Step 1: Select the relevant PO to be marked as ‘Approved’
Step 2: Select the Items to GR
Step 3: Input the ‘Goods Received Date’ and ‘Delivery Order #’
Step 4: Confirm the Received Quantity, then click ‘Next’
Step 5: Click ‘Save’ or ‘Confirm’
Step 1: Under Purchase Order, click ‘Company Purchase Orders’
Step 2: Select the relevant PO with pending review icon
Step 3: Select the Items to review GR
Step 4: Action on GR pending review
Step 1: Select the relevant PO to be marked as ‘Approved’ or ‘Work in Progress’
Step 2: Select the GR to be perform closing
Step 3: Input ‘Vendor Invoice No.’ and ‘Vendor Invoice Date’
Step 4: Select and assign more GR to close or click ‘Next’
Step 5: Click ‘Save’ or ‘Confirm’
Step 1: Select the relevant PO to be marked as ‘Work in Progress’
Step 2: Click ‘Vendor Invoice No’ to select the IR to be perform closing
Step 3: Editing closing pending review
Step 4: Click ‘Confirm’ after reviewing
Performing GR on Approved POs
This section will cover how to perform Goods Received on ADAM
Step 1: Select the relevant PO to be marked as ‘Approved’
The PO can be accessed by any of the following pages:
- Purchase Orders > My Purchase Orders
- Purchase Orders > Company Purchase Orders
- Request > My Requests
- Request > Company Requests
- Requisitions > My Requisitions
- Requisitions > Company Requisitions
- Approvals > Approval Purchase Orders
- Approvals > Approval Purchase Requisitions
Step 2: Select the Items to GR
At the PO Details page, select the item that has been received, and click on the ‘GR’ button.
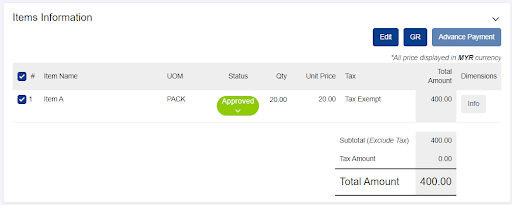
Note: You may select more than one item at a time
Step 3: Input the ‘Goods Received Date’ and ‘Delivery Order #’
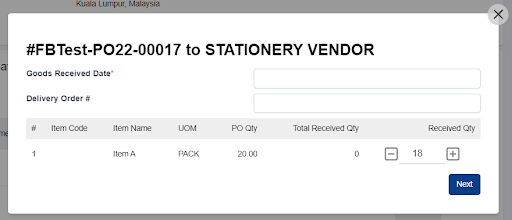
Note: The ‘Delivery Order #’ is not a compulsory field, only filled in if applicable
Step 4: Confirm the Received Quantity, then click ‘Next’
Adjust the ‘Received Qty’ column to the exact received quantity. Then click ‘Next’
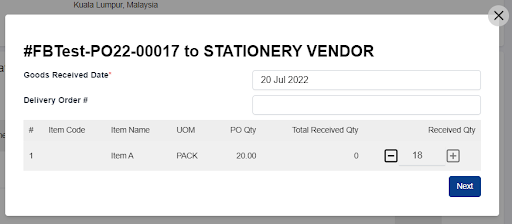
Note: If this item has been received previously, the ‘Total Received Qty’ column will show how much has already been received.
Step 5: Click ‘Save’ or ‘Confirm’
Review the information you have inputted and click ‘Save’ or ‘Confirm’. If you need to amend any information, click ‘Edit’ to edit your previous input.
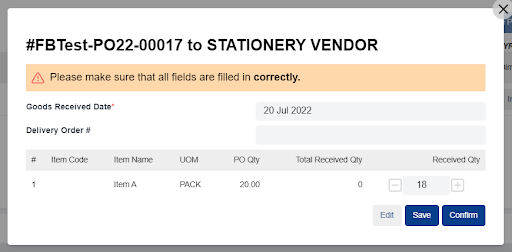
Note: If you do not have permission to “Confirm” a GR, you can “Save” this GR for further review
The item(s) will be updated to GR status once you have ‘Confirmed’
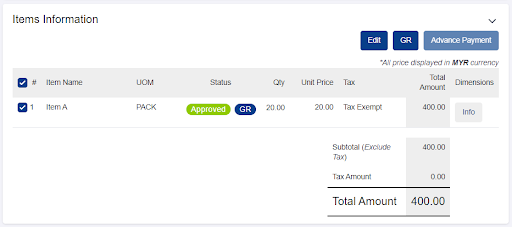
If ‘Save’ is clicked, the item(s) with GR submitted for review will be indicated with a ‘box’ icon
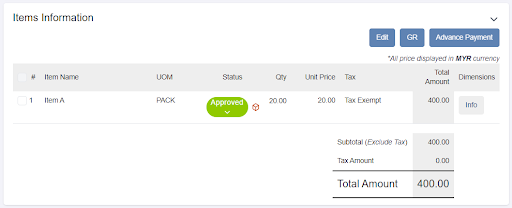
Reviewing Goods Received Entries
This section will run-through how to review a GR that has been previously created
Step 1: Under Purchase Order, click ‘Company Purchase Orders’
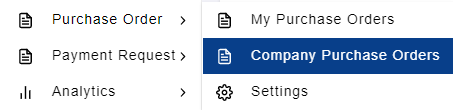
Step 2: Select the relevant PO with pending review icon
Ensure your company purchase orders listing page is set to display ‘Attachments’. This can be set by clicking ‘Display’ on the top right corner.
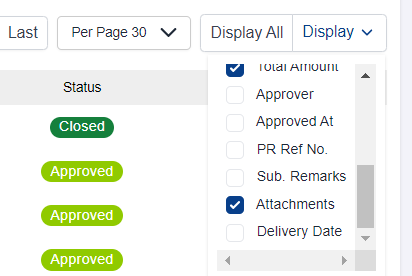
Click ‘View’ to access PO detail page
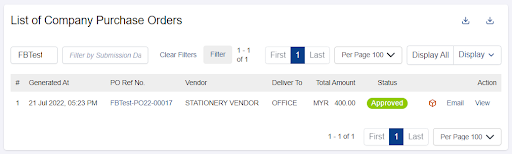
Step 3: Select the Items to review GR
In PO details page, select the items marked with a red box, then click ‘GR’ to review the Saved GR entry.
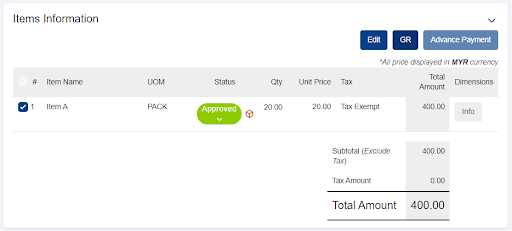
Step 4: Action on GR pending review
Based on your review of the GR, you may ‘Edit’ to amend the information, or ‘Cancel’ to delete all saved information. Click ‘Save’ if you need to save it for further amendment.
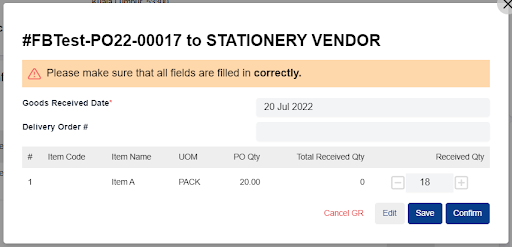
If all GR details are accurate, click ‘Confirm’ after reviewing. A ‘GR’ status will be shown next to the items to show that a GR has been performed.
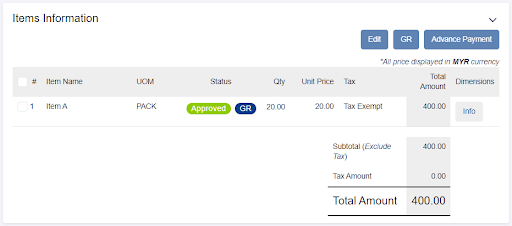
When a GR has been ‘Confirmed’, it will be shown at the ‘Goods Received to Invoice Received Closing’. To view the GR details, click on the ‘GR Ref No’.
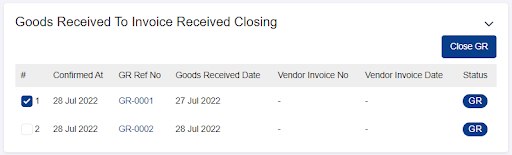
Matching GRs to Invoices
When a GR & Invoice are matched, the PO item can be closed. This section will cover the matching of GRs with an invoice
Step 1: Select the relevant PO to be marked as ‘Approved’ or ‘Work in Progress’
The PO can be accessed by any of the following pages:
- Purchase Orders > My Purchase Orders
- Purchase Orders > Company Purchase Orders
- Request > My Requests
- Request > Company Requests
- Requisitions > My Requisitions
- Requisitions > Company Requisitions
- Approvals > Approval Purchase Orders
- Approvals > Approval Purchase Requisitions
Step 2: Select the GR to be perform closing
You may select more than one GR at a time by clicking the checkbox, then click ‘Close GR’ button.
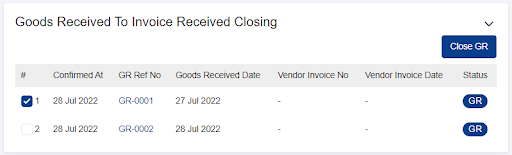
Step 3: Input ‘Vendor Invoice No.’ and ‘Vendor Invoice Date’
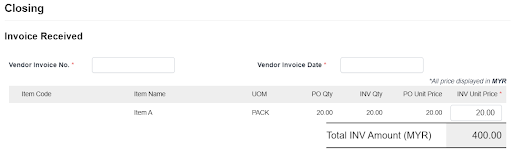
Note: ‘INV Unit Price’ can only be revised if the ‘Enable Receiving Invoice Price Update’ feature is activated at the Purchase Order Settings page.
Step 4: Select and assign more GR to close or click ‘Next’
The received quantity of the GR you have selected will be added. Click and select more GR under the dropdown to include into closing.
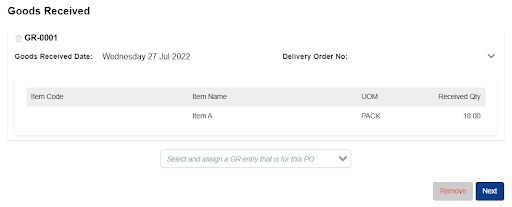
Note: Only ‘Confirmed’ GR can be selectable in the dropdown. Advise your team to confirm the GR if it is not visible.
Step 5: Click ‘Save’ or ‘Confirm’
Review the information you have inputted and click ‘Save’ or ‘Confirm’. Click ‘Edit’ to edit your inputted information.
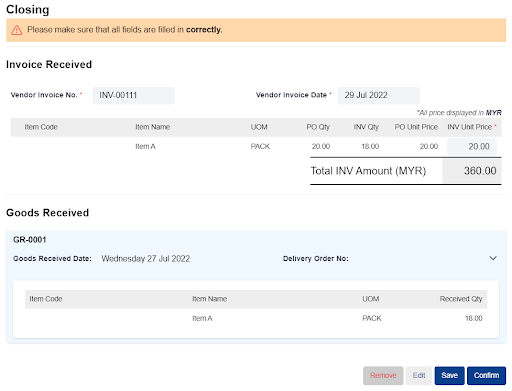
The GR status will be updated to Closed status once you have ‘Confirmed’. If ‘Save’ is clicked, the closing submitted for review will update GR status to ‘IR’
Notes:
1. You are will be unable to ‘Confirm’ an invoice if there is not GR attached.
2. You would be prompted with an error when you click Confirm” if
- The vendor invoice number has already been used by a previous submission.
- The Quantity of Received items does not match with the Quantity of Invoiced items.
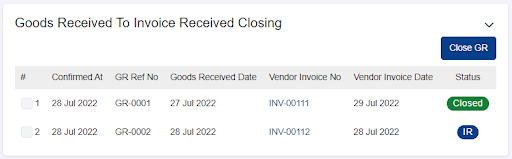
Review Closing Goods Received
This section will run-through how to review and confirm closing submitted
Step 1: Select the relevant PO to be marked as ‘Work in Progress’
The PO can be accessed by any of the following pages:
- Purchase Orders > My Purchase Orders
- Purchase Orders > Company Purchase Orders
- Request > My Requests
- Request > Company Requests
- Requisitions > My Requisitions
- Requisitions > Company Requisitions
- Approvals > Approval Purchase Orders
- Approvals > Approval Purchase Requisitions
Step 2: Click ‘Vendor Invoice No’ to select the IR to be perform closing
Select only Goods Received with ‘IR’ status
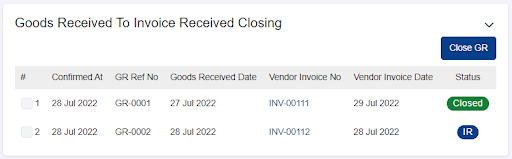
Step 3: Editing closing pending review
Click ‘Edit’ to select and assign more GR to close, amend the submitted GR details or revise ‘INV Unit Price’.
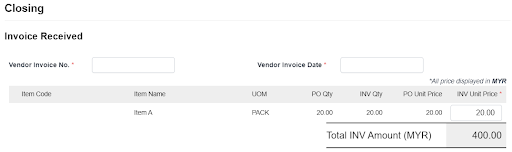
Note: ‘INV Unit Price’ can only be revised if the features is activated under ‘Purchase Order > Settings > Enable Receiving Invoice Price Update’
Step 4: Click ‘Confirm’ after reviewing
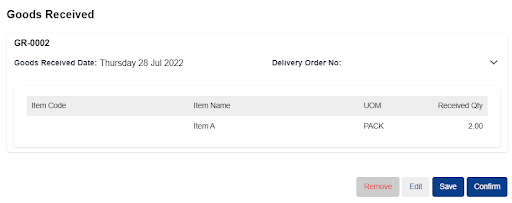
The GR status will be updated to Closed status once you have ‘Confirmed’. PO status will be updated to ‘Close’ if all items in the PO are GR-ed and Closed