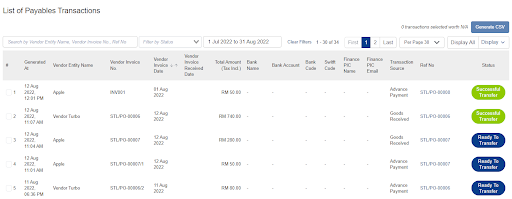Creating Advance Payments
Step 1: Select the relevant PO
Step 2: Select the item to make an Advance Payment
Step 3: Input the relevant information to make payment
Step 4: Click on ‘Next’ to proceed
Step 5: Click ‘Confirm’ to confirm the details of the Advance Payment
Closing Advance Payments
Step 1: Under ‘Finance’, click ‘Advance Payment’
Step 2: Identify the Advance Payment, under ‘Status’ click on status and select option ‘Closed’ from dropdown menu
Step 3: Click ‘OK’ to update status
Deleting Advance Payments
Step 1: Select the relevant PO
Step 2: Click on the ‘bin’ icon to delete an Advance Payment entry
Step 3: Click ‘Remove’ to confirm the deletion
Downloading Payable Transaction CSV
Step 1: Under ‘Finance’, click ‘Payables Transactions’
Step 2: Search or Filter Payables Transaction
Step 3: Download the Payable Transaction CSV
Creating Advance Payments
Step 1: Select the relevant PO
The PO can be accessed by any of the following pages:
- ‘Purchase Orders’ > ‘My Purchase Orders’
- ‘Purchase Orders’ > ‘Company Purchase Orders’
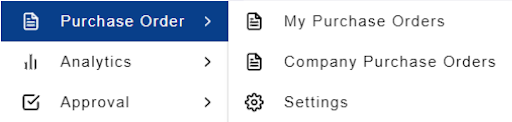
Step 2: Select the item to make an Advance Payment
Select an item to make Advance Payment and click ‘Advance Payment’
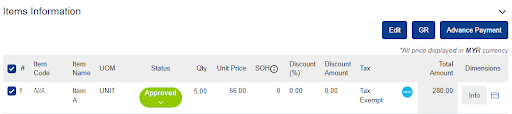
Step 3: Input the relevant information to make payment
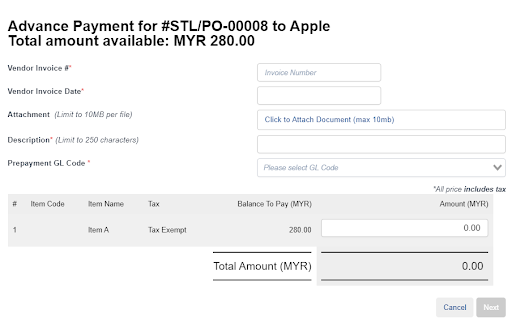
Note: Compulsory fields are marked with an asterisk
Step 4: Click on ‘Next’ to proceed
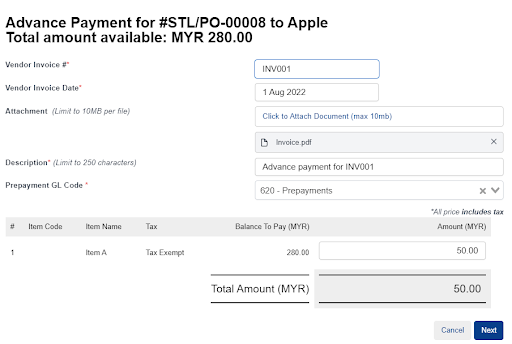
Step 5: Click ‘Confirm’ to confirm the details of the Advance Payment
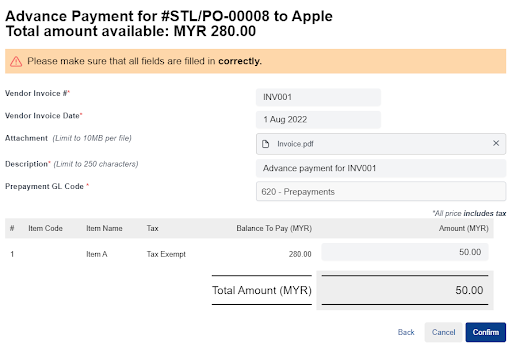
This will result in an ‘Advance Payment’ record being created in
1. The PO Details page
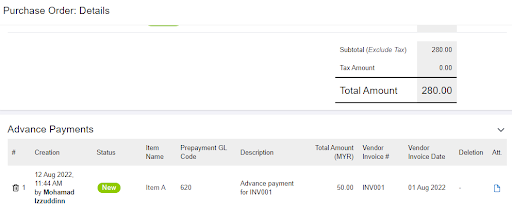
2. ADAM’s Advance Payment page, ‘Finance’ > ‘Advance Payments’
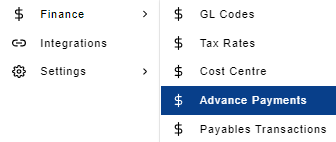
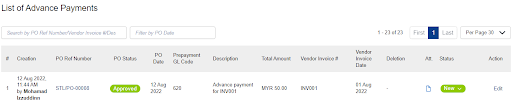
Closing Advance Payments
Step 1: Under ‘Finance’, click ‘Advance Payment’
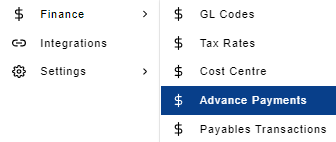
Step 2: Identify the Advance Payment, under ‘Status’ click on status and select option ‘Closed’ from dropdown menu
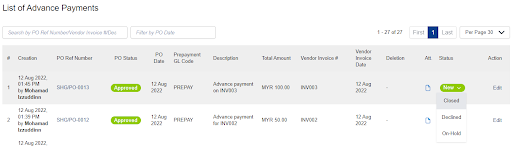
Step 3: Click ‘OK’ to update status
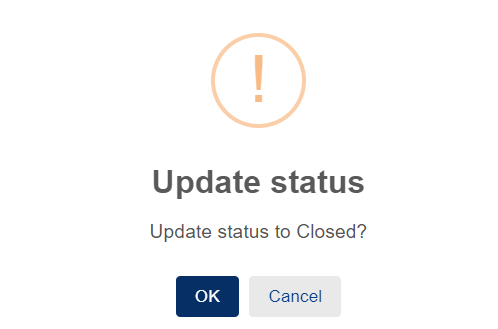
The Advance Payment will be updated with ‘Closed’ status
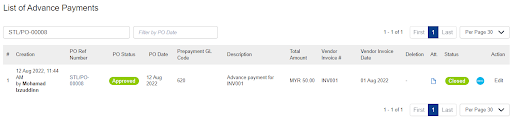
Deleting Advance Payments
For Advance Payments that were mistakenly created, you may delete them via the PO Details page
Step 1: Select the relevant PO
The PO can be accessed by any of the following pages:
- ‘Purchase Orders’ > ‘My Purchase Orders’
- ‘Purchase Orders’ > ‘Company Purchase Orders’
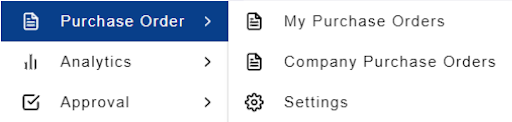
Step 2: Click on the bin icon to delete an Advance Payment entry
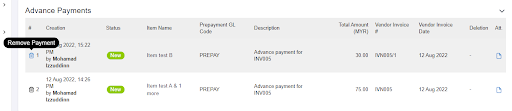
Step 3: Click ‘Remove’ to confirm the deletion
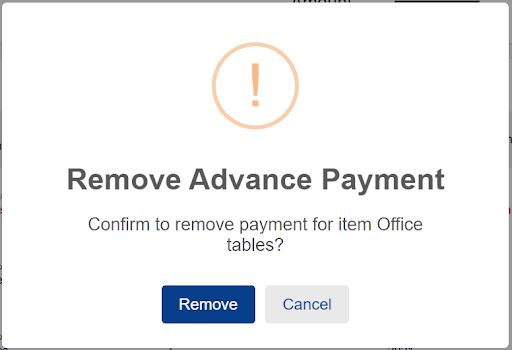
This will result in the entry being marked as ‘deleted’ at
1. The PO Details page
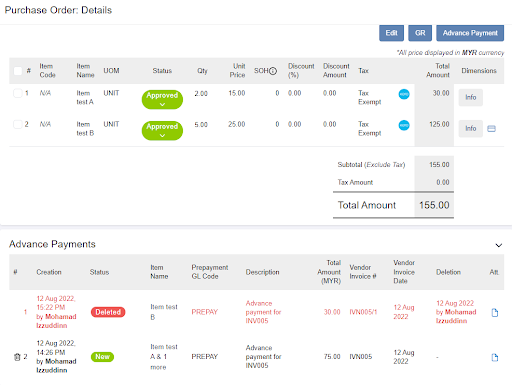
2. The Advance Payment page
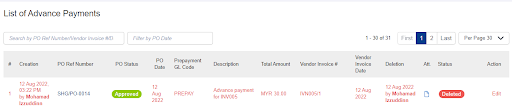
Downloading Payable Transaction CSV
Upon closing Advance Payment entries in ADAM, it can then be downloaded for upload into your Accounting System via the ADAM > ‘Finance’ > ‘Payables Transaction’ page
Step 1: Under ‘Finance’, click ‘Payables Transactions’
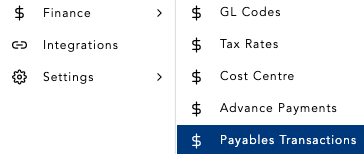
This will take you to a page displaying all Payable Transaction entries that have been “closed” previously.
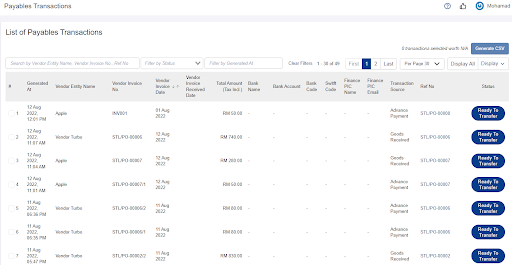
Step 2: Search or Filter Payables Transaction
You may search by inputting vendor entity name, vendor invoice no. or reference no. in the search bar. Alternatively, you may also filter the list of Payables Transaction entries by the PO Date range
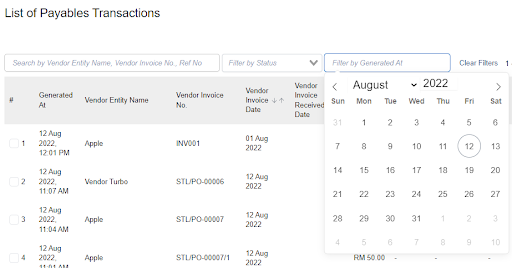
Step 3: Download the Payable Transaction CSV
Select the Payables Transaction that you would like to download into the CSV by clicking on the tick box
Note: Deleted entries will not be included in this CSV
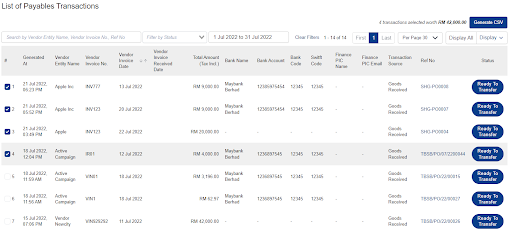
Click on ‘Generate CSV’

Click on ‘Confirm’ to generate the CSV
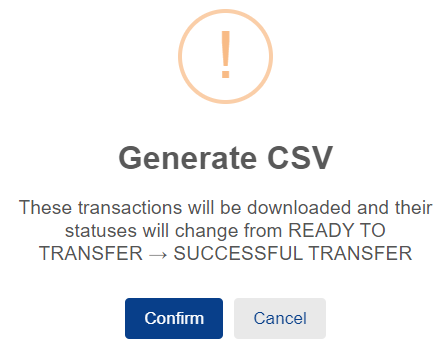
Once the CSV is generated, the Payables Transaction selected will be updated with ‘Successful Transfer’ status