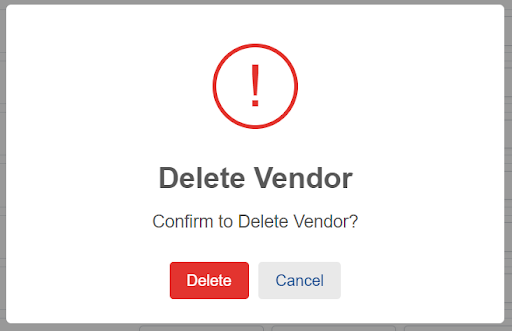Maintaining Vendors
last updated on 4th August 2022
Step 1: Under ‘Vendors’, click ‘My Vendors’
Step 2: Identify the relevant vendor to be updated
Step 3: Click on the ‘View’ at the relevant vendor
Step 4: Click on the ‘Edit’ and replace the data to update vendor details
Step 5: Click ‘Update’ when complete
Step 1: Under ‘Vendors’, click ‘My Vendors’
Step 2: Identify the relevant vendor to remove
Step 3: Click on the ‘View’ at the relevant vendor
Step 4: Click on the ‘Edit’ and replace the data to update vendor details.
Step 5: Click ‘Delete’ and confirm to delete vendor
Updating/ Inactivating Vendor Details
This section will run-through how to update or deactivating existing vendors on ADAM
Step 1: Under ‘Vendors’, click ‘My Vendors’
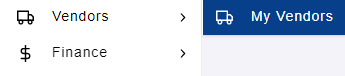
Step 2: Identify the relevant vendor to be updated
You may identify using a search bar or filter by billing entities, categories, status or registration status.
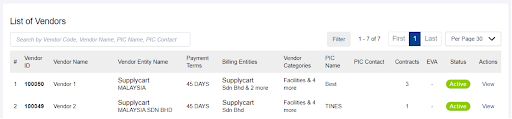
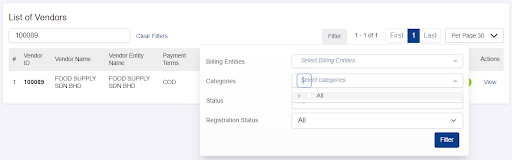
Step 3: Click on the ‘View’ at the relevant vendor
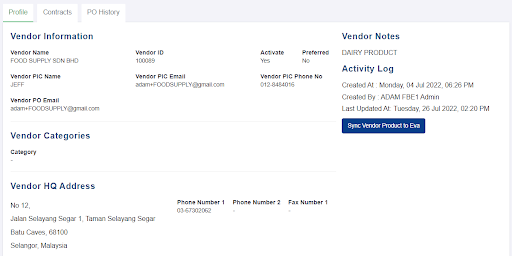
Step 4: Click on the ‘Edit’ and replace the data to update vendor details.
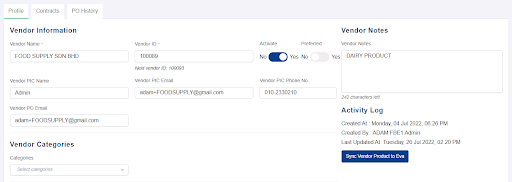
Note: To inactivate the vendor, toggle ‘Active’ to ‘No’
Step 5: Click ‘Update’ when complete
This will save your amendments, and update the Activity Log
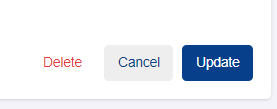
Removing Vendors
This section will run-through how to remove a vendors from ADAM
Step 1: Under ‘Vendors’, click ‘My Vendors’
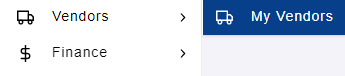
Step 2: Identify the relevant vendor to remove
You may identify using a search bar or filter by billing entities, categories, status or registration status.
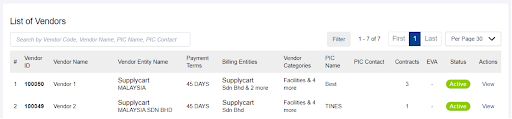
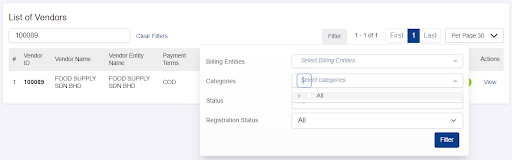
Step 3: Click on the ‘View’ at the relevant vendor
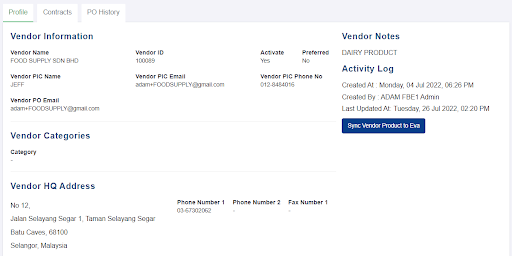
Step 4: Click on the ‘Edit’ at right-bottom corner to update the Vendor’s details
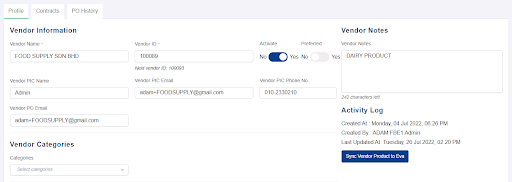
Step 5: Click ‘Delete’ and confirm to delete vendor
This will save your amendments, and update the Activity Log
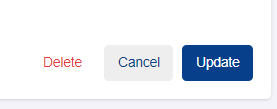
Click ‘Delete’