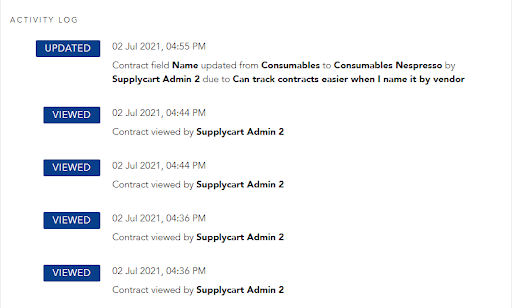Create & Edit Contracts
last updated on 30th June 2022
Step 1: Accessing Contract Management
Step 2: Create New Contract
Step 3: Fill in Contract Details
Step 4: Upload attachments
Step 5: Create Contract
Step 1: Click ‘View’ on a specific contract
Step 2: Edit Contract
Step 3: Input Amendment Reason
Step 4: View Activity Log
Creating Contracts
Step 1: Accessing Contract Management
Under Contracts, click ‘Contract Management’
Step 2: Create New Contract
Click ‘New Contract’ to create a contract
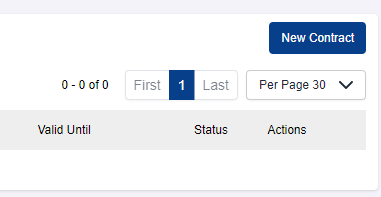
Step 3: Fill in Contract Details
- Vendor Name- list of existing vendors maintained under My Vendors
- Vendor Code- automatically pulled from what is maintained under My Vendors
- Contract ID- ID linked to contract if any. If not, an ID will be automatically generated
- Contract Name- name of your contract
- Valid From- validity period of your contract
- Contract Value- value of your contract
- Billing Entity- list of billing entities maintained under Company Profile
- Internal Comments- additional comments related to contract
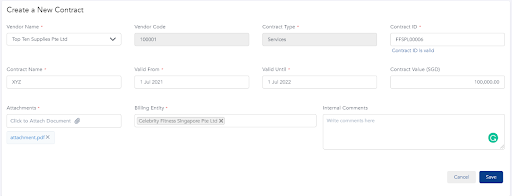
Step 4: Upload attachments
Upload your contract documents by clicking on ‘Attachments’

Step 5: Create Contract
Once completed, click ‘Save’ to create your contract
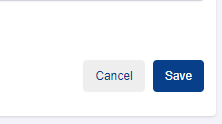
Editing Contracts
Step 1: Click ‘View’ on a specific contract


Step 2: Edit Contract
Click ‘Edit’ to make changes to the contract
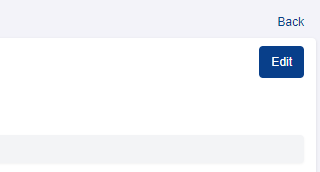
Input changes to your contract and click ‘Save’
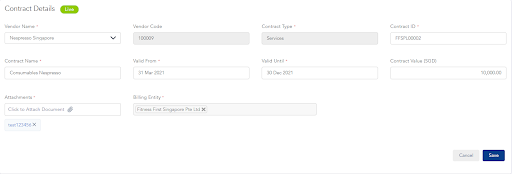
Step 3: Input Amendment Reason
Input reason for making changes to your contract and click ‘Confirm’
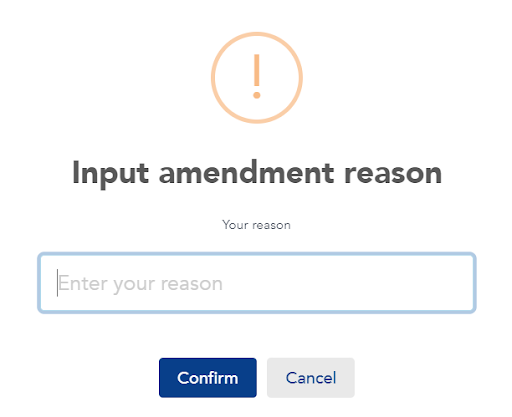
Step 4: View Activity Log
You can view all changes & activity related to a specific contract by scrolling down to the ‘Activity Log’ section